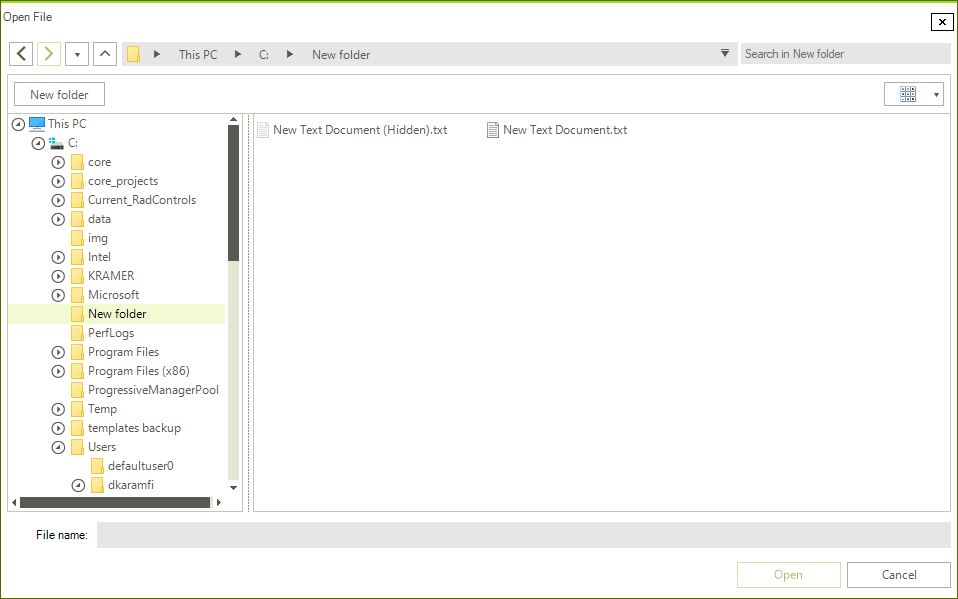Common
This articles shows the features shared between all file dialogs controls - RadOpenFileDialog, RadSaveFileDialog, RadOpenFolderDialog and ExplorerControl .
- Setting Initial Directory
- Setting the Initial Layout of the Tiles
- New Folder Button
- Edit Mode
- Disable the Automatic Expanding to Current Directory
- Show Hidden Files
Setting Initial Directory
All the dialog controls expose an InitialDirectory property that determines the directory that will be opened when the dialog shows.
Example 1: Setting initial directory
RadSaveFileDialog saveFileDialog = new RadSaveFileDialog();
saveFileDialog.InitialDirectory = @"C:\TEMP\";
DialogResult dr = saveFileDialog.ShowDialog();
Dim saveFileDialog As RadSaveFileDialog = New RadSaveFileDialog()
saveFileDialog.InitialDirectory = "C:\TEMP\"
Dim dr As DialogResult = saveFileDialog.ShowDialog()
Setting the Initial Layout of the Tiles
All the dialog controls expose an InitialSelectedLayout property that determines the initial layout of the list with the files.
Example 2: Setting initial layout
RadSaveFileDialog saveFileDialog = new RadSaveFileDialog();
saveFileDialog.InitialSelectedLayout = LayoutType.Tiles;
DialogResult dr = saveFileDialog.ShowDialog();
Dim saveFileDialog As RadSaveFileDialog = New RadSaveFileDialog()
saveFileDialog.InitialSelectedLayout = LayoutType.Tiles
Dim dr As DialogResult = saveFileDialog.ShowDialog()
Figure 1: RadOpenFileDialog in Tile view mode
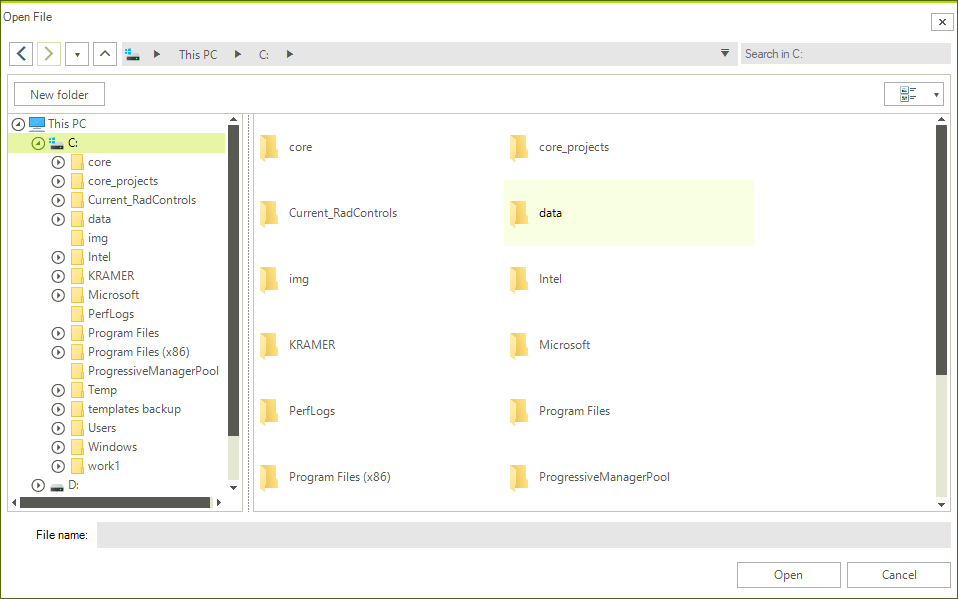
The layout is determined by the LayoutType enum that provides the following modes:
SmallIcons
MediumIcons
LargeIcons
ExtraLargeIcons
List
Tiles
Details
New Folder Button
You can add a new folder in all the dialog controls with the New Folder button. The created folder enters edit mode in all Layout View Modes.
Figure 2: New Folder Button and New Folder
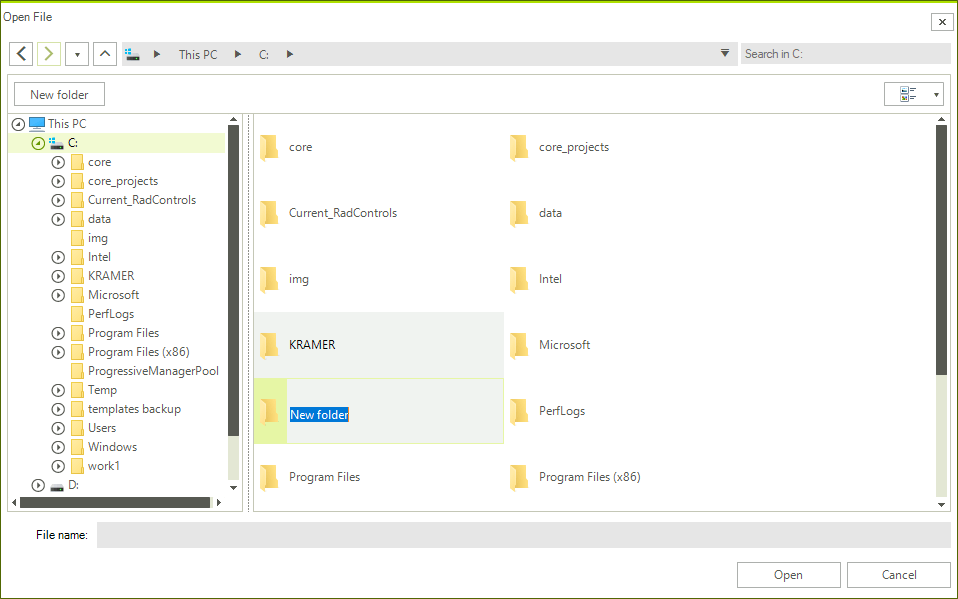
Edit Mode
In order to edit the selected file/folder, you can press the F2 key. Alternatively, you can click on the text block which holds the file/folder name in all layouts except the Details layout where you can click on the cell holding the file/folder name. If you try to add a reserved character in a file/folder name, you will receive the warning illustrated in Figure 3:
Figure 3: Reserved Character Warning
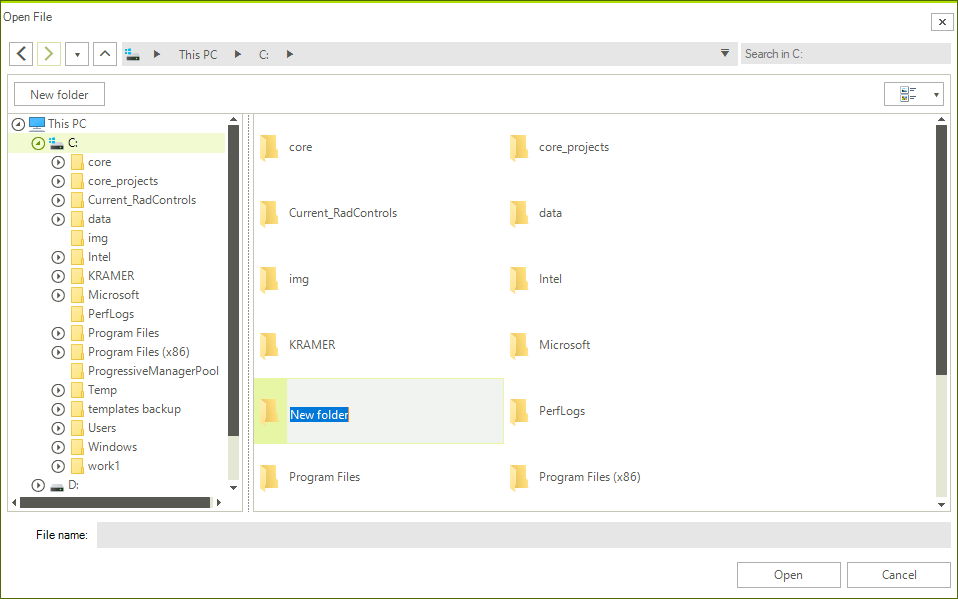
Trying to change the file extension prompts the message box shown in Figure 4:
Figure 4: Changing File Extension Message Box
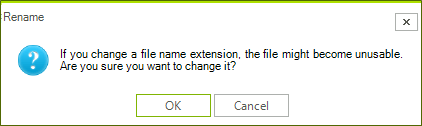
Using the ContextMenu
RadFileDialogs has a ContextMenu. The well-known ContextMenu used in Windows is used for this purpose. It is available for the RadListView and RadTreeView components used in the Main Pane.
Figure 5: Showing the ContextMenu
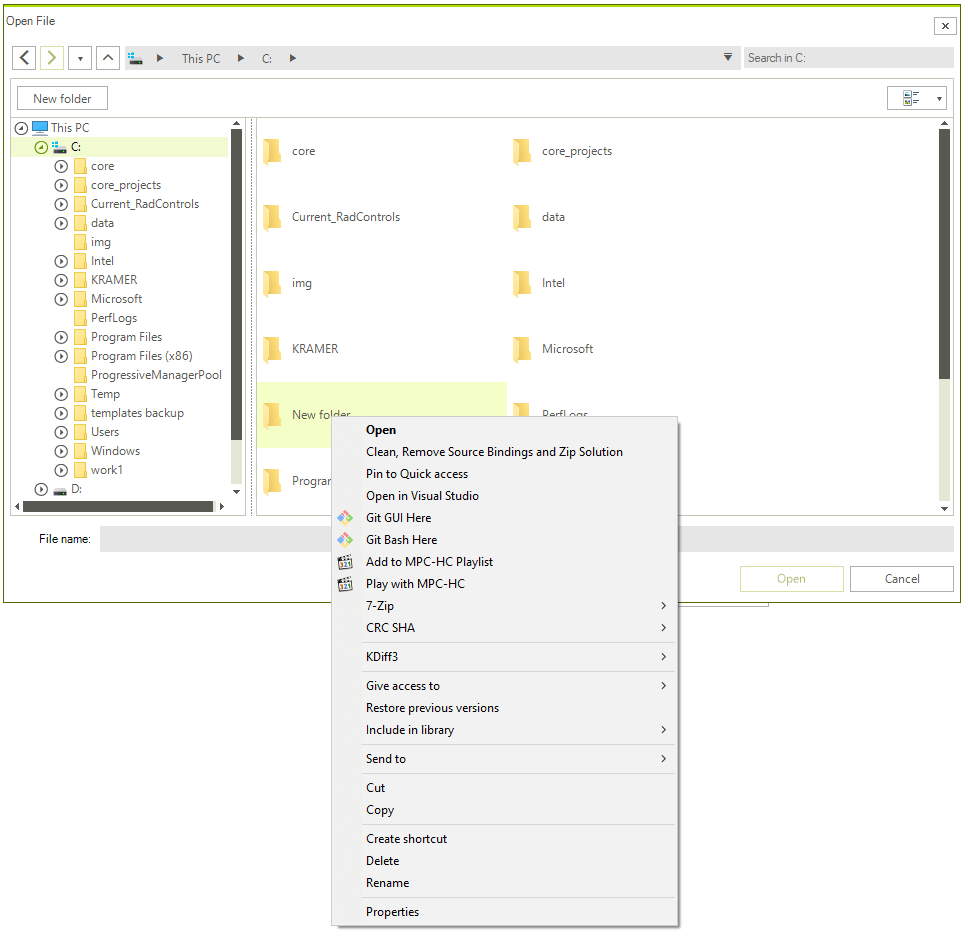
Disable the Automatic Expanding to Current Directory
By default the main pane with the files/folders and the navigation tree are synced and when you navigate through the folders the selection in the tree navigation pane will also be updated. To disable this you can set the ExpandToCurrentDirectory property of the dialog to False.
Example 3: Disabling the automatic expanding to current directory
RadOpenFileDialog openFileDialog = new RadOpenFileDialog();
openFileDialog.ExpandToCurrentDirectory = false;
DialogResult dr = openFileDialog.ShowDialog();
Dim openFileDialog As RadOpenFileDialog = New RadOpenFileDialog()
openFileDialog.ExpandToCurrentDirectory = False
Dim dr As DialogResult = openFileDialog.ShowDialog()
When enabled the automatic expanding always synchronizes the files/folders list with the navigation tree. If you want to sync them only on load of the control, you can skip setting the property initially and then subscribe to the Loaded event of the dialog. In the event handler you can set the ExpandToCurrentDirectory property to False.
Show Hidden Files
By default the file dialogs don't show hidden files and folders. To show them you can set the ShowHiddenFiles property of the corresponding file dialog control to True.
Example 4:
RadOpenFileDialog openFileDialog = new RadOpenFileDialog();
openFileDialog.ShowHiddenFiles = true;
DialogResult dr = openFileDialog.ShowDialog();
Dim openFileDialog As RadOpenFileDialog = New RadOpenFileDialog()
openFileDialog.ShowHiddenFiles = True
Dim dr As DialogResult = openFileDialog.ShowDialog()
Figure 6: Showing Hidden Files