Explorer Control
The ExplorerControl is the view that presents the UI of the dialogs. When a dialog is opened its content is shown via this control.
The ExplorerControl element can be used as a stand-alone control, thus allowing you to set it as the content of a UserControl, a Window, etc.
Figure 1. ExplorerControl

Example 1: Define explorer control
ExplorerControl explorerControl = new ExplorerControl();
explorerControl.CurrentDirectoryPath = @"C:\Work\Development\RadControls";
this.Controls.Add(explorerControl);
Dim explorerControl As ExplorerControl = New ExplorerControl()
explorerControl.CurrentDirectoryPath = "C:\Work\Development\RadControls"
Me.Controls.Add(explorerControl)
Common Features
The ExplorerControl supports most of the features described in the Features section of the documentation.
Using the ExplorerControl
Here are some of the key properties that the ExplorerControl exposes:
CurrentDirectoryPath - Gets or sets a value indicating the path of the current directory in the ExplorerControl instance.
ExpandToCurrentDirectory - Gets or sets a value indicating whether the main navigation pane expands and brings into view the current directory.
Filter - Gets or sets the filter string that describes the list of extensions to filter by. It has an effect only when the IsFolderBrowser property is False.
FilterDescriptors - Gets the list of the Telerik.WinControls.FileDialogs.FileDialogs.FileFilterDescriptor specified by the Filter property. It has effect only when IsFolderBrowser is False.
FilterIndex - Gets or sets a value indicating the current filter index from the list of filter strings specified by the Filter property. It has an effect only when the IsFolderBrowser property is False.
IsFolderBrowser - Gets or sets a value indicating whether the ExplorerControl instance is used for directories selection or both directories and files.
LayoutType - Gets or sets the current Telerik.WinControls.FileDialogs.LayoutType of the Main pane.
MultiSelect - Gets or sets a value indicating whether multiple selection of files or folders is allowed.
SelectedFileName - Gets the full path of the currently selected file or directory.
SelectedFileNames - Gets the list of full paths of the currently selected files and / or folders.
SelectedSafeFileNames - Gets the list of names of the currently selected files and / or folders.
ShowHiddenFiles - Gets or sets a boolean value indicating whether hidden files and folders should be visible in the Explorer.
ShowNetworkLocations - Gets or sets a value indicating whether the dialog shows network computers in the navigation tree.
ShowSystemCustomPlaces - Gets or sets a value indicating whether the QuickAccess/Favorites items from the Windows FileExplorer will be shown as child nodes in the CustomPlacesTreeNode. Only applicable for Windows 10 and .NET 4.0
Setting the Layout
The ExplorerControl exposes a LayoutType property that determines the layout of the list with the files. This property is similar to the InitialSelectedLayout property of the file dialogs.
Browser Mode
The control can work in two modes - the first one allows you to select folders and files. The second one allows you to select only folders. You can control this via the IsFolderBrowser property. If you set the property to True you will be able to see and select only folders.
Changing the IsFolderBrowser property during runtime is not supported. The property is respected only during initializing of the ExplorerControl.
Example 2: Allow selecting folders only
explorerControl.IsFolderBrowser = true;
explorerControl.IsFolderBrowser = True
Navigating Through Directories
To navigate the explorer to a specific directory you can set its CurrentDirectoryPath property as shown in Example 1.
Selection
To get the selected files or folders you can use the SelectedFileName, SelectedFileNames and SelectedSafeFileNames properties of the control.
The difference between SelectedFileNames and SelectedSafeFileNames is that the first collection contains the full paths of the files/folders. And the second collection contains only the names (safe names) of the files/folders.
Example 3: Getting the first item from the selected files/folders
string selectedFile = explorerControl.SelectedFileNames[0];
Dim selectedFile As String = explorerControl.SelectedFileNames(0)
By default, the selection mode is single which allows you to select a single file or folder. To change this you can set the MultiSelect property to True.
Example 4: Enable multiple selection
explorerControl.MultiSelect = true;
explorerControl.MultiSelect = True
Filtering
In order to filter the ExplorerControl, you can set its Filter and FilterIndex properties. Example 5 demonstrates how you can filter the image files.
Example 5: Filtering ExplorerControl
explorerControl.Filter = "Office Files (.doc, *.xls)|.doc;.xls;.xlsx;.ppt|Image Files (.jpg, .png)|.jpg;.png|" +
"Text Files (.txt)|.txt;|Archives Files (.zip, .rar)|.zip;.rar|All Files (.)|.*";
explorerControl.FilterIndex = 1;
explorerControl.Filter = "Office Files (.doc, *.xls)|.doc;.xls;.xlsx;.ppt|Image Files (.jpg, .png)|.jpg;.png|" & "Text Files (.txt)|.txt;|Archives Files (.zip, .rar)|.zip;.rar|All Files (.)|.*"
explorerControl.FilterIndex = 1
Figure 2. Filtered ExplorerControl to display images
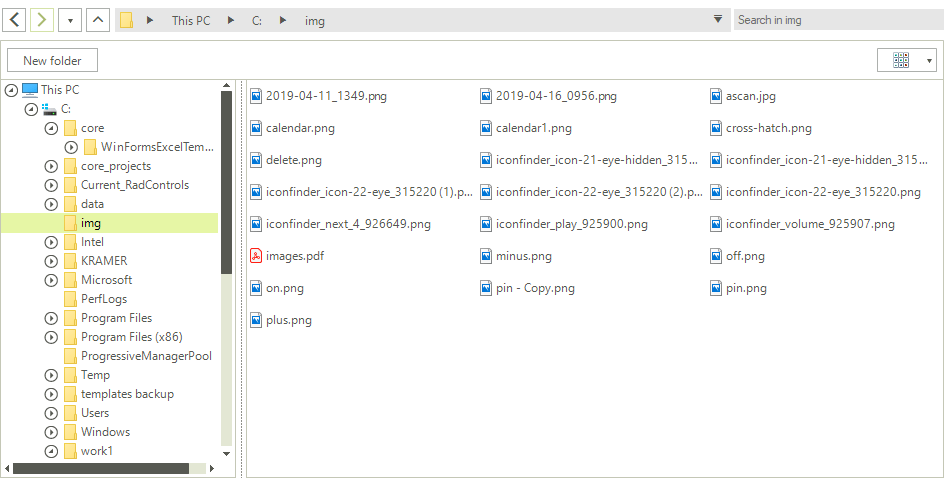
Filtering is available only if the IsFolderBrowser property is set to False.
Events
The control exposes the following events: DirectoryRequesting and ExceptionRaised. The first event can be used to filter the navigation. The second event occurs when an exception is raised. It could be raised in different occasions, for example - if the selected folder cannot be accessed or if the file path is too long, or when there is an error while searching, etc.
As of R1 2020 SP1, the ExplorerControl offers the DirectoryNavigating event. It occurs when the current folder is about to change. In the DirectoryNavigatingEventArgs you have access to the new directory path to be navigated via the DirectoryPath property. This event is cancelable. Hence, if the end-user doesn't have permissions for a specific folder, set the Cancel argument to true.