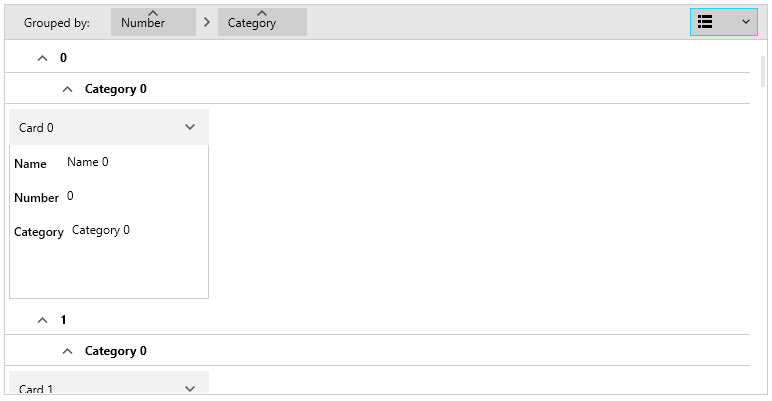Customizing Groups
A RadCardView group can be customized in order to match the expected design or functionality.
Read the Grouping article to see how to setup the grouping.
Group Panel
To change the visibility of the group panel's text and items, set the ShowGroupPanel property of RadCardView.
Example 1: Hiding group panel
Figure 1: Hidden group panel
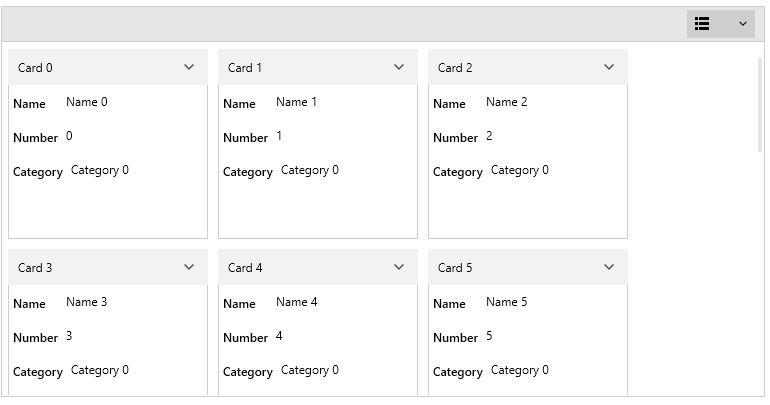
To change the background color of the group panel, set the GroupPanelBackground property of RadCardView.
To change the text color of the group panel, set the GroupPanelForeground property of RadCardView.
To disable the sorting of groups with the group member button, set the CanUserSortGroups property of RadCardView.
Example 2: Customizing group panel colors
Figure 2: Changed group panel background
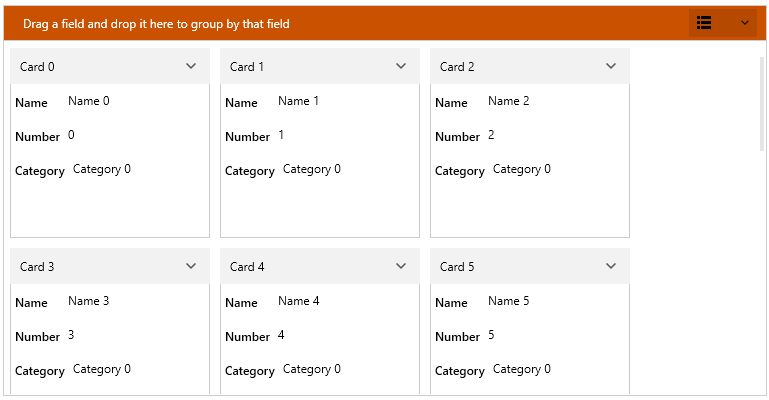
Additionally, the element that represents the group panel can be customized using the GroupPanelStyle property.
Example 3: Customizing group panel style
xmlns:cardView="clr-namespace:Telerik.Windows.Controls.Data.CardView;assembly=Telerik.Windows.Controls.Data"
Figure 3: Customized group panel style
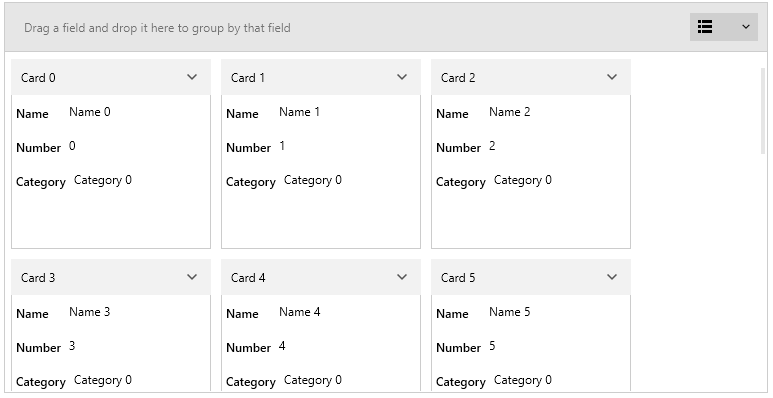
To customize the group member button elements in the group panel, set the GroupPanelItemStyle property.
Example 4: Customizing group panel items
Figure 4: Customized group panel items
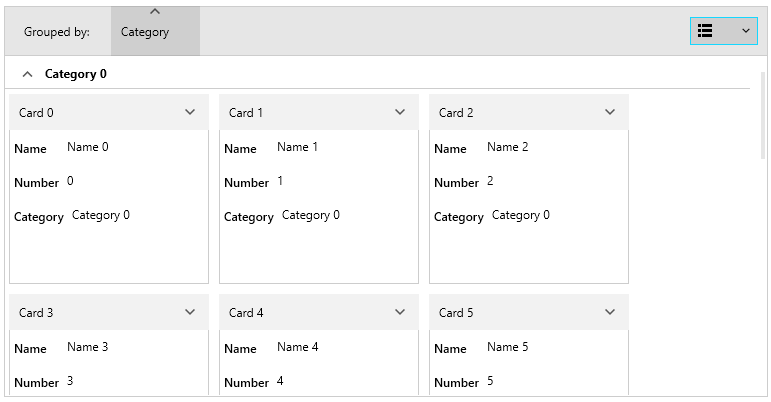
Group Item Indentation
To set the group items horizontal offset (indentation), set the GroupItemIndentation property.
Example 5: Changing group items indentation
Figure 5: Customized group panel items