Floating Windows
ToolWindows can reside in docked or floating docking containers. Floating containers are still controlled by RadDock.
Floating a ToolWindow
There are multiple ways to float a ToolWindow:
Drag the ToolWindow out of the docked container area to an existing floating container.
Drag the ToolWindow to any area within the DockingAssistant other than a drop target icon, the RadDock will create a new floating container with the ToolWindow in it.
Right click the ToolWindow title bar and select Floating from the context menu.
Double-click the title bar.
Moving a ToolWindow to an Existing Floating Window
You can drag DockPanels to an existing floating container. Select left, right, top, or bottom drop targets to create a split-cell layout, just as you would with a docked container.
Figure 1: Dock window inside floating window.
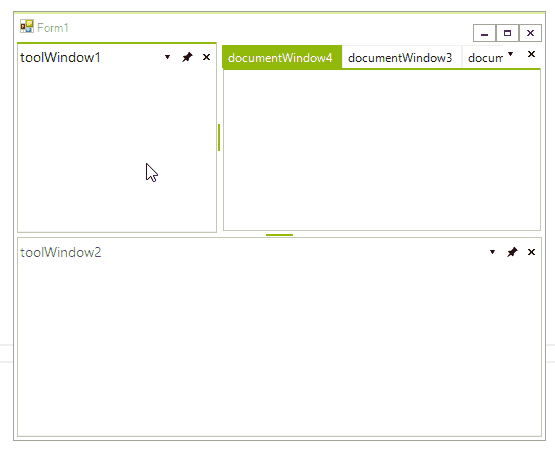
Unfloating a ToolWindow
To "un-float" a ToolWindow, drag the title bar to a docked container, or double-click the title bar.
Moving a ToolWindow to a New Docking Container
If you use the drop target icons in the DockingAssistant outer zone, the RadDock will create a new docking container. The ToolWindow that was in a floating container will fill the new docked container.
Figure 2: Re-Dock floating window.
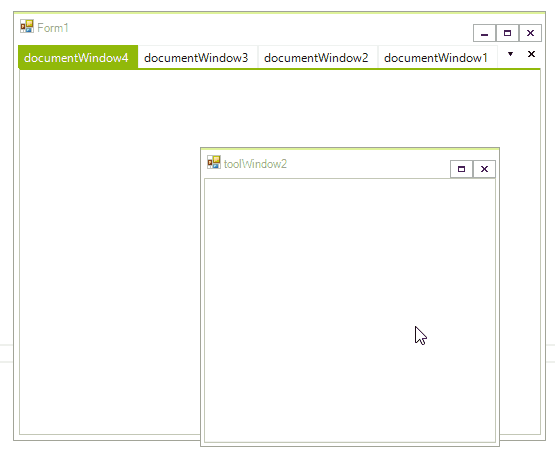
Moving a Floating ToolWindow to an Existing Container
If you use the drop target icons in the inner zone different than the fill option, the RadDock will insert the ToolWindow that was in the floating container into an new docked container. Then, it will rearrange other docking containers within that container to accommodate the new docking container, subject to any minimum or maximum size restrictions.
Figure 3: Moving a Floating ToolWindow to an Existing Container.
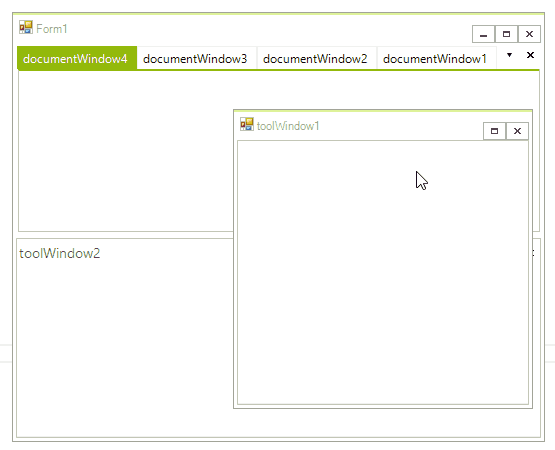
Floating a document window
Document windows can also reside in a floating window. To make a document window float, drag its tab outside of any docking container. This will create a floating window with the document inside it.
Figure 4: Floating a document window.
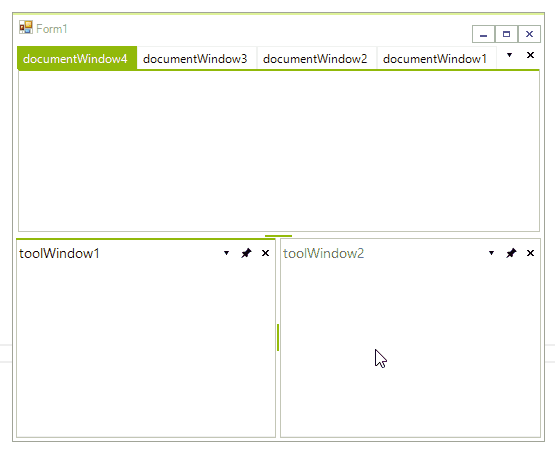
Moving a document window to an existing floating window
You can drag document windows to an existing floating container. Select left, right, top, or bottom drop targets to create a split-cell layout or select the fill target to create a tab for the document in the existing document container.
Figure 5: Moving a document window to an existing floating window.
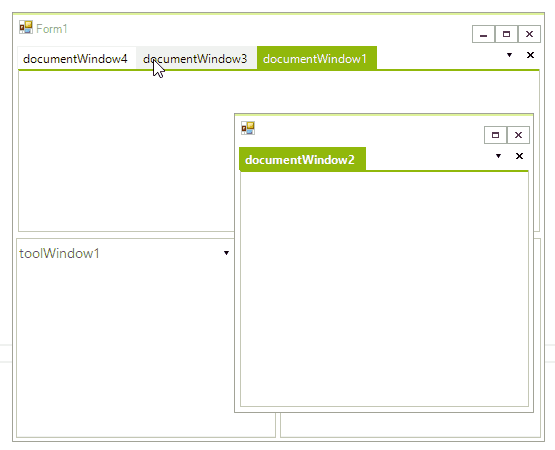
Changing the floating behavior
To enable the Visual Studio 2008-like docking behavior, set the SingleScreen property to true. Enabling this property will prevent document windows from floating and from docking inside existing floating windows.
this.radDock1.SingleScreen = true;
Me.RadDock1.SingleScreen = True
Properties
This section describes the FloatinWindows specific properties.
- Standalone: Allows the floating window to behave like separate form and appear in the taskbar.
- SnapToScreen: Indicates whether this window should snap to the screen's edges.
- SnapToOthers: Indicates whether this window should snap to other windows.
- SnapThreshold: Indicates whether the threshold between edges before the window snaps.
- SnapOnResize: Indicates whether this window should snap while resizing.
- SnapOnMove: Indicates whether this window should snap while dragging.
The snapping functionality can be enabled/disabled by using the EnableFloatingWindowSnapping property of RadDock.