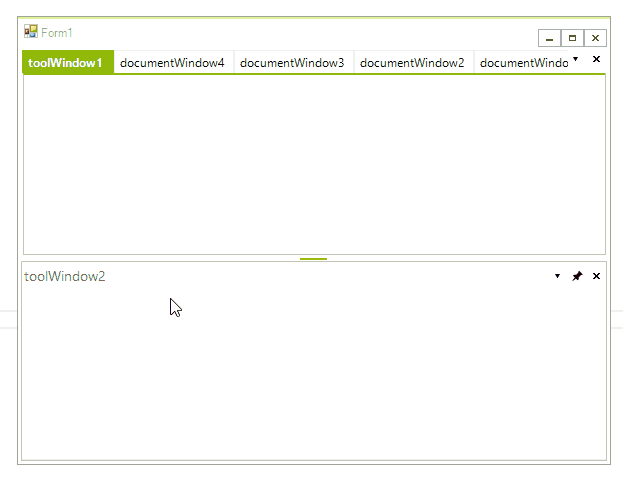Docking Assistant
The Docking Assistant indicates the relationship of a dragged panel to the rest of the docking layout. Use the Docking Assistant at runtime to pinpoint drag-drop destinations.
Component Parts of the Docking Assistant
This tool is made up of an outer zone and an inner zone of controls. The outer zone consists of four satellite grips, situated at the four points of a virtual compass over the docking container. It is used for positioning a DockWindow relative to the primary host container. The inner zone has a center compass with icons for positioning a DockWindow in the underlying docking container or in another docking container relative to the underlying one. All of these icons represent a drop target, i.e. the destination for the DockWindow you are moving.
Using the Docking Assistant
To use the Docking Assistant, use the mouse to select the title bar of the source DockWindow. Drag the window over the host (destination) container. This action activates the Docking Assistant. Point to the inner or outer zone icon that represents the area you want the DockWindow to occupy. When the mouse button is released, the DockWindow is relocated. Other windows in the host container, as well as other docking containers within the RadDock, are relocated to accommodate the change.
Docking Hints
In addition to the drop target icons, the docking assistant displays docking hints. A docking hint is a visual preview of what space will be occupied by a DockWindow. Drop hints are enabled when you are in the process of moving the DockWindow and while the mouse pointer is positioned over one of the drop targets.
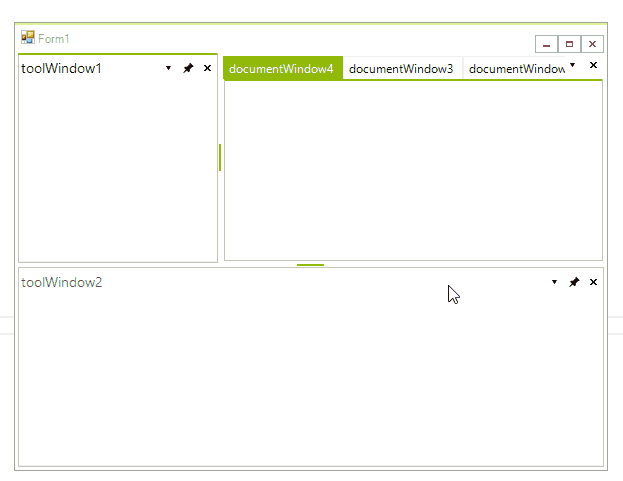
Tabbing/Un-tabbing DockWindows
In addition to moving ToolWindows from one docking container to another, you can place multiple ToolWindow into the same visual space so that they overlap. Each window within the overlapped docking area is accessible by use of document tabs.
To place a ToolWindow as a tab, use the drop target icon at the center of the RadDock compass when you drag a ToolWindow to its destination. The two ToolWindows will overlap each other at the site of the destination. Other docking containers and ToolWindow will resize themselves automatically to fill the available space, subject to any minimum or maximum size specifications set at design time.
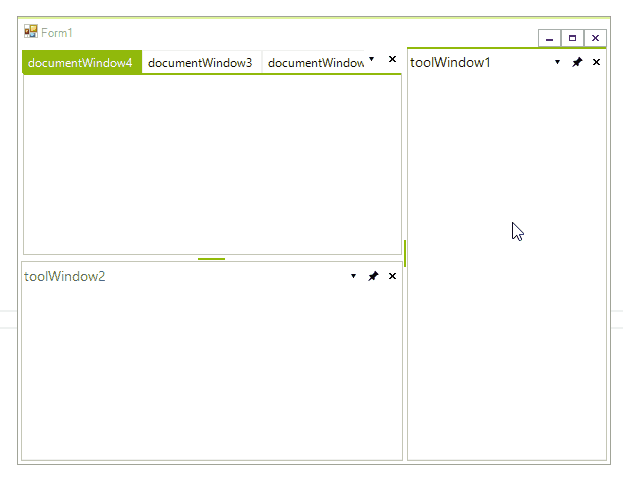
To un-tab a ToolWindow, drag the ToolWindow tab into a docking container using the docking assistant.