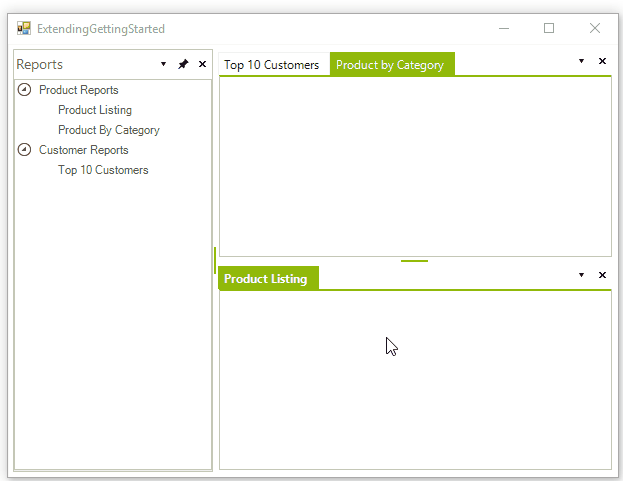Arranging DockWindows
A ToolTabStrip container can include one or more ToolWindows. You can drag ToolWindows in the following ways:
Within a ToolTabStrip.
From one ToolTabStrip to another existing ToolTabStrip.
From one ToolTabStrip to a new ToolTabStrip.
From a ToolTabStrip on a form to a floating ToolTabStrip.
From a floating ToolTabStrip to a docked ToolTabStrip.
To move a ToolWindow, drag its title bar from the source location to the new target (or host) container. The Docking Assistant allows you to place the ToolWindow in a specific relationship to the other panels.
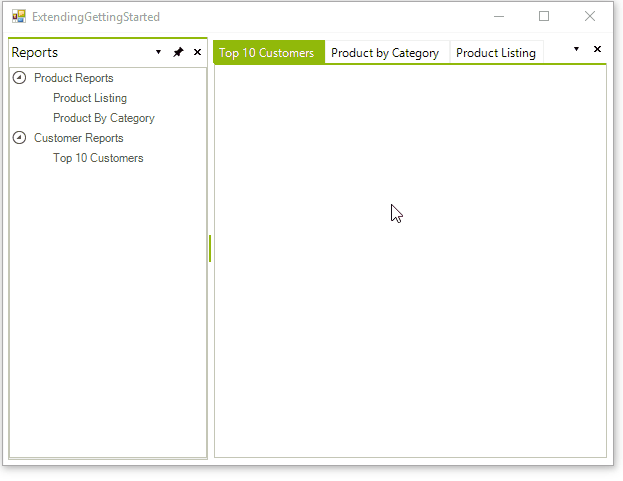
In addition to moving ToolWindows in different ToolTabStrip containers, you can use the context menu or Pin icon in the DockPanel title bar to make window auto-hidden. This mode collapses the window against an edge of RadDock. Another option is to move a ToolWindow to a container with tabbed documents. Both of these options:
Save critical space on the end user screen.
Allow more information to be presented at run time.
Allow the end user to customize their work space.
Resizing Panels
To resize a ToolTabStrip/DocumentTabStrip container, click the splitter bar between two adjacent docking containers and drag the splitter to the desired location. The ToolWindows and docking containers will automatically resize themselves to fit the space available to them, subject to any minimum or maximum size limits set at design time. You can find the splitter bar between docking containers as shown in the below image.