Getting Started with WinForms DataFilter
This article shows how you can start using RadDataFilter.
Adding Telerik Assemblies Using NuGet
To use RadDataFilter when working with NuGet packages, install the Telerik.UI.for.WinForms.AllControls package. The package target framework version may vary.
Read more about NuGet installation in the Install using NuGet Packages article.
With the 2025 Q1 release, the Telerik UI for WinForms has a new licensing mechanism. You can learn more about it here.
Adding Assembly References Manually
When dragging and dropping a control from the Visual Studio (VS) Toolbox onto the Form Designer, VS automatically adds the necessary assemblies. However, if you're adding the control programmatically, you'll need to manually reference the following assemblies:
- Telerik.Licensing.Runtime
- Telerik.WinControls
- Telerik.WinControls.UI
- TelerikCommon
The Telerik UI for WinForms assemblies can be install by using one of the available installation approaches.
Defining the RadDataFilter
RadDataFilter is a control that allows you to filter your data. It allows you to create complex filter criteria by using unlimited number of filter conditions combined by logical operators. This article will show you how to start using this control.
1. Add a RadGridView, a RadDataFilter and the TelerikMetro theme to a form. Set the theme of all controls to TelerikMetro.
2. Populate the grid using the Nwind database, use the Orders table as a data source. More information is available here. This way the binding source will be automatically created.
At this point your form should look like this:
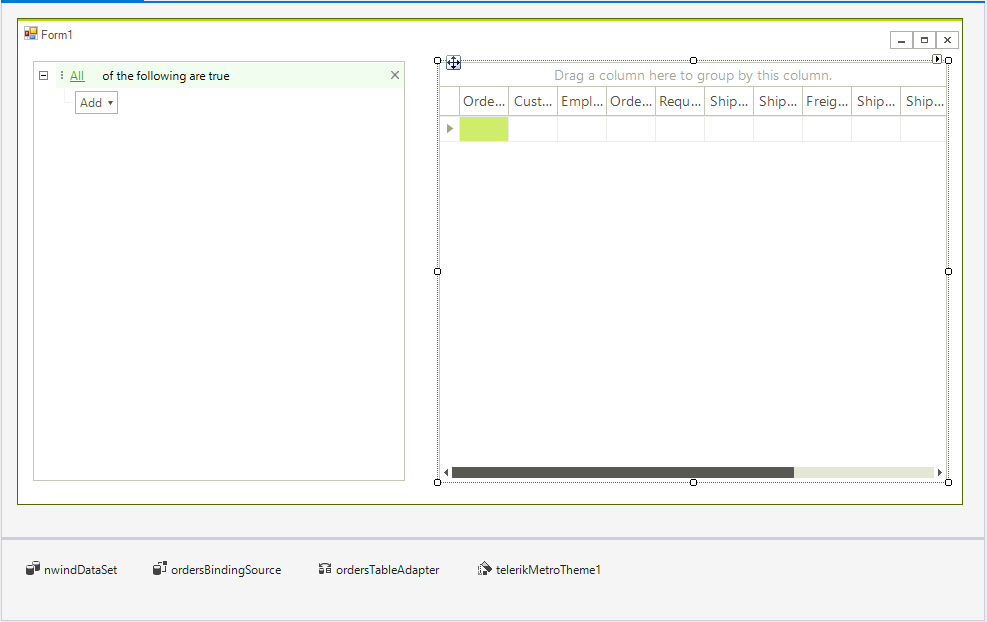
3. Open the Smart Tag of the RadDataFilter control and select the "ordersBindingSource".
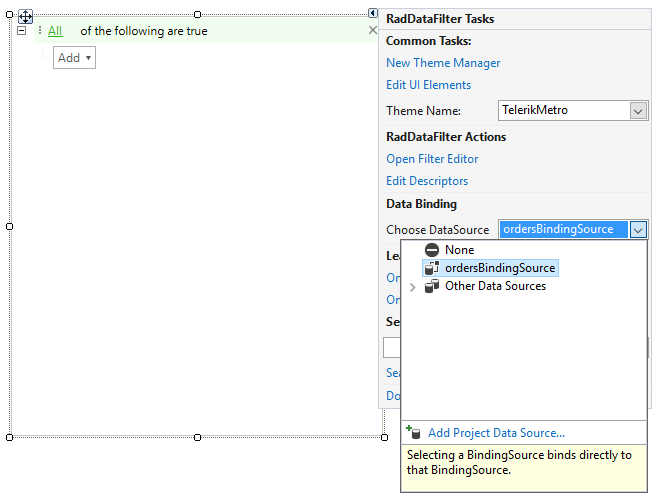
4. When the user adds his filtering criteria, the control automatically produces a filter expression available in its Expression property. To apply this filter to the underlying BindingSource, the ApplyFilter method should be invoked. We can use the control events to call the method when new filter is added by the user for example when an item is applied and when removed. Since the RadDataFilter control is build on top of RadTreeView we can use the NodeRemoved and the Edited events for the purpose.
private void RadDataFilter1_NodeRemoved(object sender, RadTreeViewEventArgs e)
{
radDataFilter1.ApplyFilter();
}
private void RadDataFilter1_Edited(object sender, TreeNodeEditedEventArgs e)
{
radDataFilter1.ApplyFilter();
}
Private Sub RadDataFilter1_NodeRemoved(ByVal sender As Object, ByVal e As RadTreeViewEventArgs)
RadDataFilter1.ApplyFilter()
End Sub
Private Sub RadDataFilter1_Edited(ByVal sender As Object, ByVal e As TreeNodeEditedEventArgs)
RadDataFilter1.ApplyFilter()
End Sub
5. Start the application and add some filters.
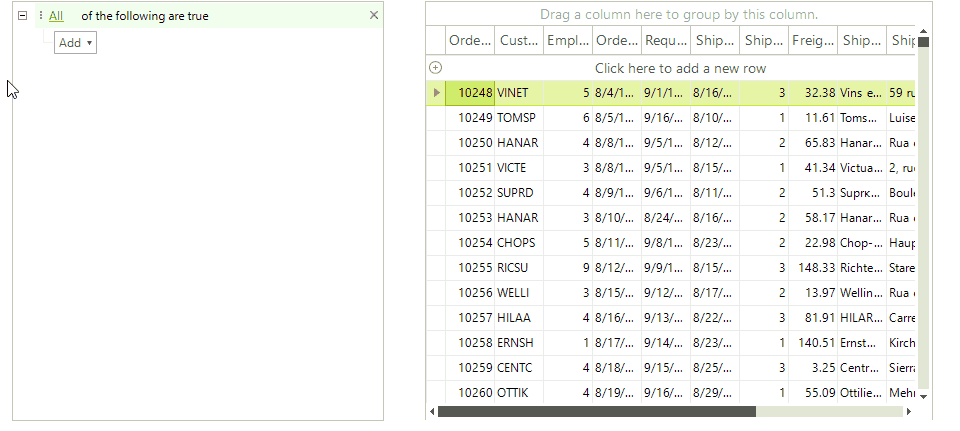
See Also
Telerik UI for WinForms Learning Resources
- Getting Started with Telerik UI for WinForms Components
- Telerik UI for WinForms Setup
- Telerik UI for WinForms Application Modernization
- Telerik UI for WinForms Visual Studio Templates
- Deploy Telerik UI for WinForms Applications
- Telerik UI for WinForms Virtual Classroom(Training Courses for Registered Users)
- Telerik UI for WinForms License Agreement)