Configuration
By setting the configuration options of the Telerik UI for .NET MAUI PDF Viewer, you can control how the opened document looks on the screen.
Setting the Zoom Level
The PDF Viewer exposes the MaxZoomLevel and MinZoomLevel properties that allow you to define what zoom value will be available to the users:
-
MaxZoomLevel(double)—Defines the maximum magnification factor at which content can be maximized. The default value is3.0. -
MinZoomLevel(double)—Defines the minimum magnification factor at which content can be minimized. The default value is0.3.
The
MaxZoomLevelandMinZoomLevelproperties work in conjunction with theZoomInandZoomOutcommands, which users utilize to change the zoom level in the application. For more details, see the Commands article.
Configure the Spacing between the Pages
The Telerik UI for .NET MAUI PDF Viewer allows you to control the space between the pages.
-
PageSpacing(double)—Defines the space between the pages of the PDF Document. The default value is20.0.
Customize the Default Busy Indicator
When loading documents in the PDF Viewer, a busy indicator appears on the screen.
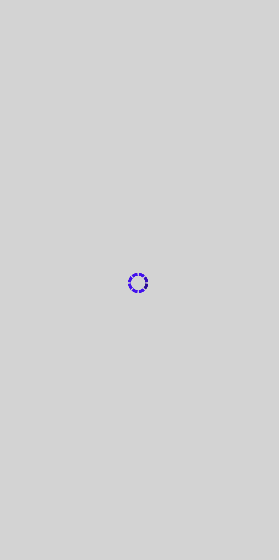
If the default look of the busy indicator does not suit your needs, you can define a custom template through the BusyIndicatorTemplate property:
-
BusyIndicatorTemplate(DataTemplate)—Specifies the template visualized while the PDF document is loading.
The following example shows how to define a custom BusyIndicatorTemplate:
The next image illustrates the Busy Indicator template:
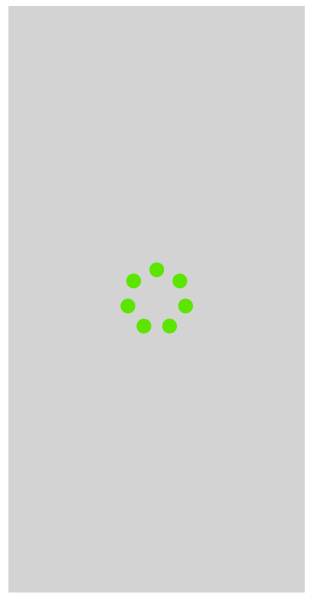
For a runnable example with the PDF Viewer Busy Indicator, see the SDKBrowser Demo Application and go to PdfViewer > Features.