PDF Viewer Toolbar
The .NET MAUI PDF Viewer Toolbar includes the commands that the PDF Viewer provides. You also have the option to include additional toolbar items in the PdfViewerToolbar through a custom command.
The Toolbar is part of Telerik UI for .NET MAUI, the most comprehensive UI suite for .NET MAUI! To try it out, sign up for a free 30-day trial and kickstart your cross-platform app development today.
Predefined Toolbar Items
By default, the PDF Viewer Toolbar provides the following toolbar items described in the table below:
| Toolbar Item | Description |
|---|---|
PdfViewerZoomInToolbarItem |
Executes the PdfViewerZoomInCommand
|
PdfViewerZoomOutToolbarItem |
Executes the PdfViewerZoomOutCommand
|
PdfViewerNavigateToNextPageToolbarItem |
Executes the PdfViewerNavigateToPreviousPageCommand
|
PdfViewerNavigateToPreviousPageToolbarItem |
Executes the PdfViewerNavigateToNextPageCommand
|
PdfViewerFitToWidthToolbarItem |
Executes the PdfViewerFitDocumentToWidthCommand
|
PdfViewerNavigateToPageToolbarItem |
Executes the PdfViewerNavigateToPreviousPageCommand
|
PdfViewerToggleLayoutModeToolbarItem |
toggles the RadPdfViewer.LayoutMode property between SinglePage and ContinuousScroll
|
PdfViewerSearchToolbarItem |
Activates the search functionality in the PDF viewer control. Opens a popup. |
PdfViewerSearchNavigationToolbarItem |
Activates the search functionality in the PDF viewer control. Creates a default set of toolbar items applicabe for search feature |
PdfToolbarItemsinherit fromButtonToolbarItemexceptPdfViewerNavigateToPageToolbarItem.
All properties applicable for ToolbarItem are available for the PDF Viewer PdfViewerNavigateToPageToolbarItem.
All properties applicable for ButtonToolbarItem are available for all PDF Viewer toolbar items except PdfViewerNavigateToPageToolbarItem.
The following example demonstrates how to use the Toolbar and its predefined items:
1. Use the following snippet to define the RadPdfViewer and RadPdfToolbar:
2. Add the following namespace:
3. Then add the following code to visualize the PDF document:
The snippet above shows one of the approaches for loading a PDF document inside
RadPdfViewerjust for the purpose of the example.
The following image shows the results from the completed example on WinUI:

And this is the look on Android:
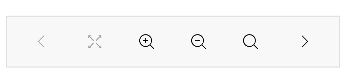
For a runnalbe example with the PDF Viewer toolbar, see the SDKBrowser Demo Application and go to PdfViewer > Toolbar.
Custom Toolbar Items
You can add custom toolbar items to the PDF Toolbar and bind them to a custom command. You can achieve this by using the ButtonToolbarItem.
Here is an example showing how to add a custom Toolbar item with a sample command bound to it. The command is used just to display a message with the PDF document's file size.
1. Add the PdfViewer and the PdfToolbar controls to your page:
2. Load a sample PDF document in code-behind:
3. Add the ViewModel class. In the ViewModel, get a reference to the RadFixedDocument instance through the Document property of the PDF Viewer and execute the DisplayFileSizeCommand bound to the Command property of the custom Toolbar item:
The image below shows the results on the different platforms:

For a runnable example demonstrating the PDF Viewer's custom Toolbar items, see the SDKBrowser Demo Application and go to PdfViewer > Toolbar.