Controls Samples Application
The Telerik UI for .NET MAUI Controls Samples application provides many scenario-specific use cases designed to show off a subset of features for each component.
You can access the Controls Samples application in the following ways:
- Install the applicaton from the Google Play Store for Android devices, Apple App Store for iOS devices, Microsoft Store for Windows and Apple Store for Mac.
- If you have already installed Telerik UI for .NET MAUI, navigate to the /[installation-path]/Telerik UI for .NET MAUI [version]/Examples/ControlsSamples folder and open the
ControlsSamples.slnfile; - Explore the code directly in the .NET MAUI Samples repository on GitHub;
If you don't have a Telerik UI for .NET MAUI installation, check the Download Telerik UI for .NET MAUI and Install Telerik UI for .NET MAUI help topics where all steps are described.
Run ControlsSamples on Windows
-
Open the
ControlsSamples.slnon Windows with Visual Studio 2022.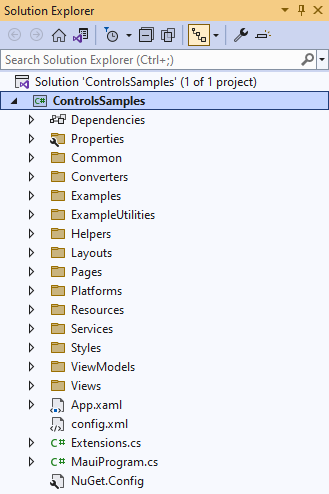
Wait for the project to restore.
-
Select the target framework of the project.
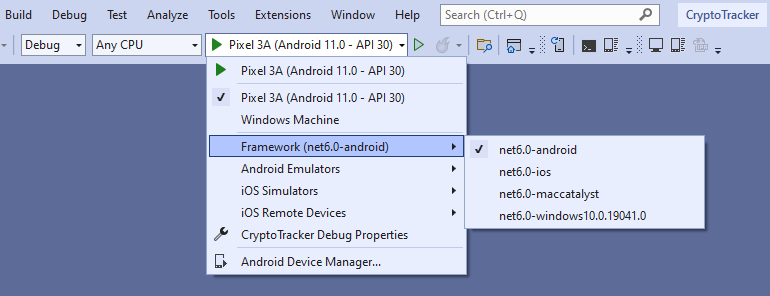
-
Select the emulator or device on which you want to run the application.
- ControlsSamples application on Android.
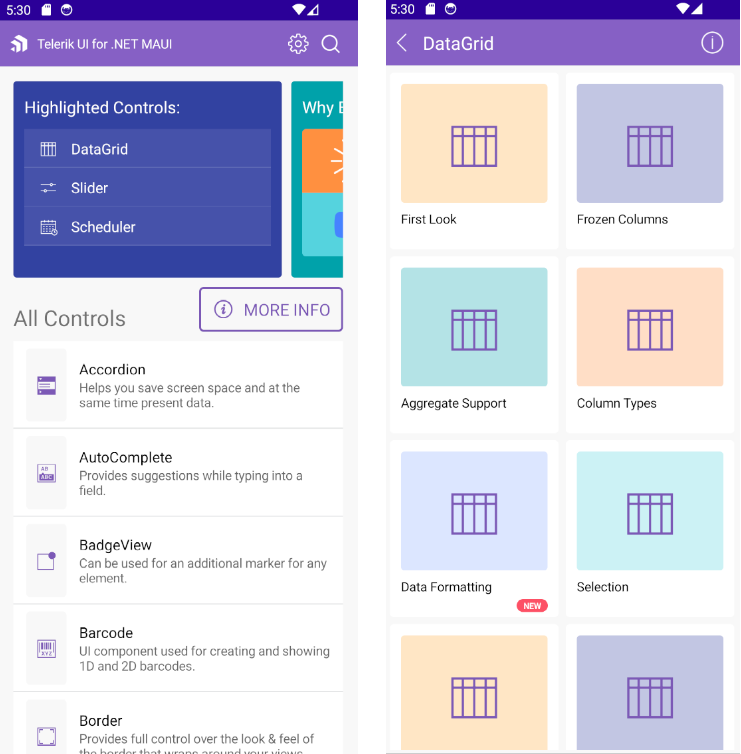
- ControlsSamples application on WinUI.
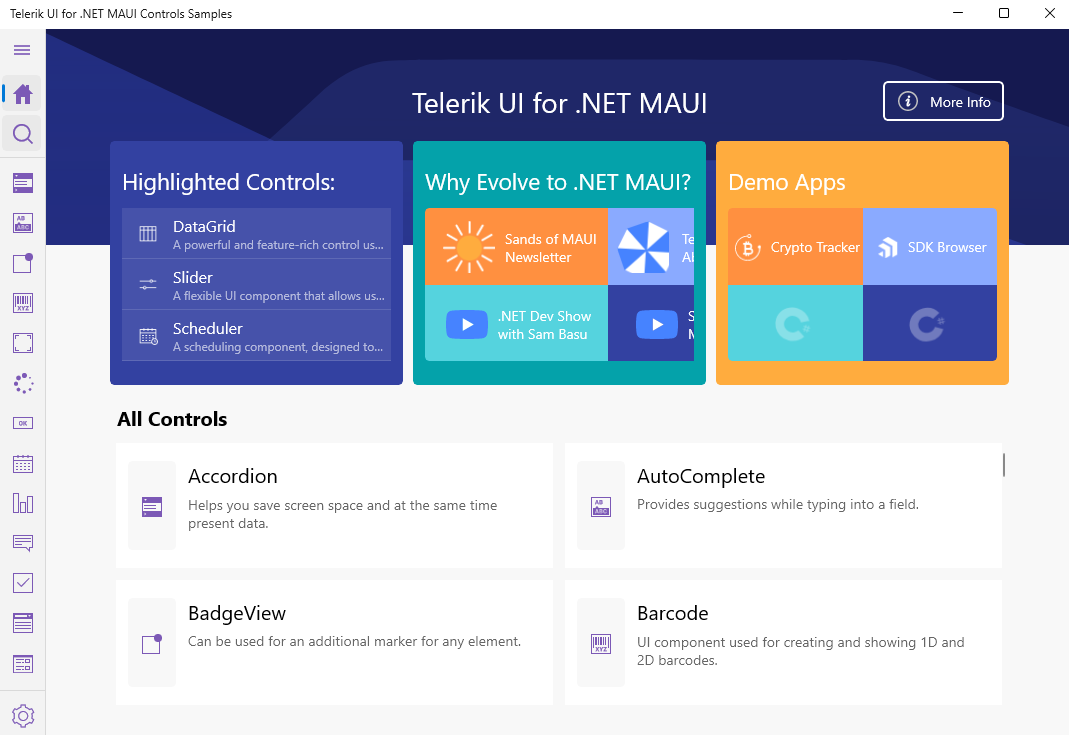
Run ControlsSamples on macOS
Review the macOS Install .NET MAUI GitHub Wiki page for more information on how to get started on macOS.
- Open Terminal inside the ControlsSamples folder.
-
Run on macOS using the following command:
dotnet build -t:Run -f net8.0-maccatalyst- ControlsSamples application on MacOS.
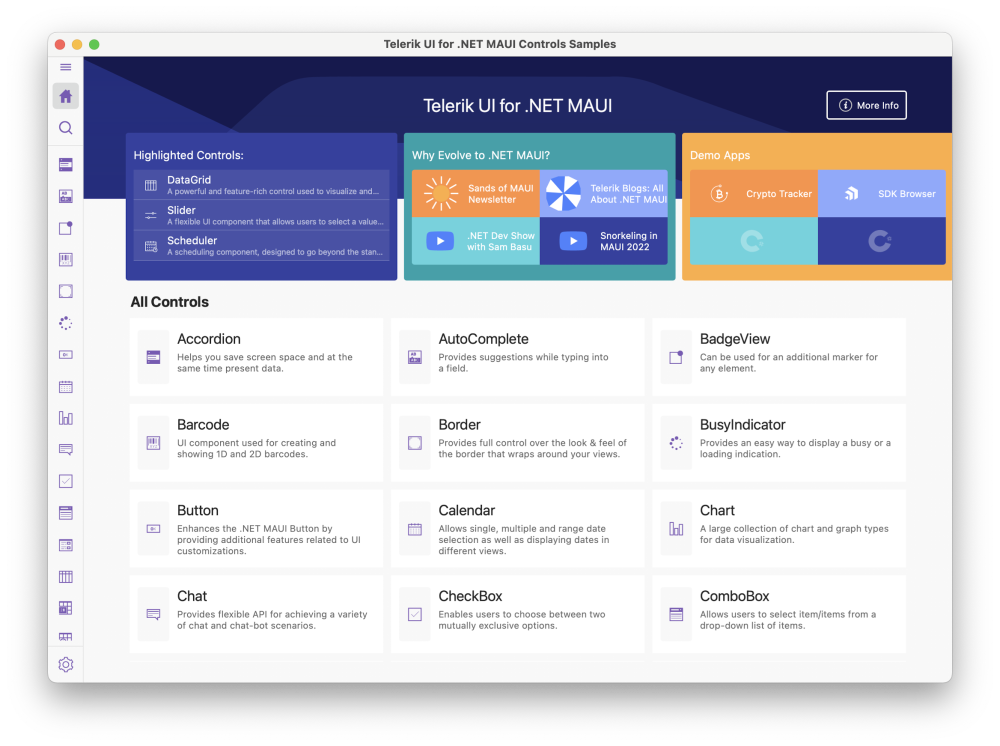
-
Run on iOS using the following command:
dotnet build -t:Run -f net8.0-ios—This command starts a default simulator. To run the application on specific device, you need to provide the device ID. For example:dotnet build -t:Run -f net8.0-ios -p:_DeviceName=:v2:udid=02C556DA-64B8-440B-8F06-F8C56BB7CC22where the device ID is02C556DA-64B8-440B-8F06-F8C56BB7CC22.To find the ID:
- Open Xcode,
- Click Devices from the Window menu.
- Select Connected device.
Under Device Information, you will get an identifier, or UDID, of the device.
- ControlsSamples application on iOS.
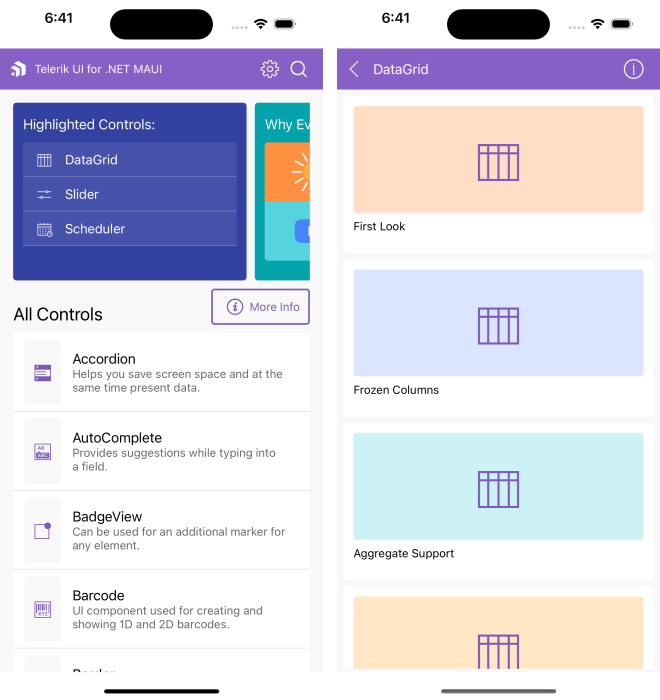
Check the .NET MAUI Examples Apps topic which lists all the sample applications built with Telerik UI for .NET MAUI.