.NET MAUI Entry Visual States
This article describes the visual states provided by the Entry control. You can use these visual states to change the appearance of the control based on its state—such as when it’s disabled, focused, hovered, and more.
The Entry provides the following CommonStates visual states:
| Visual State | Description |
|---|---|
Normal |
Applies when the Entry is in normal state. |
Focused |
Applies when the Entry is focused. |
MouseOver |
(Desktop-only) Applies when the mouse pointer is over the Entry. |
Invalid |
Applies when there is a validation and the text entered inside the Entry is not valid (the IsValueValid property is set to false). |
InvalidFocused |
Applies when the Entry is focused, there is validation, and the text entered inside the Entry is not valid (the IsValueValid property is set to false). |
InvalidMouseOver |
(Desktop-only) Applies when the mouse is over the Entry and there is a validation and the text entered inside the Entry is not valid (the IsValueValid property is set to false). |
ReadOnly |
Applies when the Entry is not editable (the IsReadOnly property is set to false). |
ReadOnlyFocused |
Applies when the Entry is focused and not editable (the IsReadOnly property is set to false). |
ReadOnlyMouseOver |
(Desktop-only) Applies when the mouse pointer is over the Entry, and the Entry is not editable (the IsReadOnly property is set to false). |
ReadOnlyInvalid |
Applies when the Entry is not editable (the IsReadOnly property is set to false), and not valid (the IsValueValid property is set to false). |
ReadOnlyInvalidFocused |
Applies when the Entry is focused, not editable (the IsReadOnly property is set to false) and not valid (the IsValueValid property is set to false). |
ReadOnlyInvalidMouseOver |
(Desktop-only) Applies when the mouse pointer is over the Entry, and the Entry is not editable (the IsReadOnly property is set to false), and not valid (the IsValueValid property is set to false). |
Disabled |
Applies when the Entry is disabled. |
Using the Visual States
The following example demonstrates how to use the Entry's Visual States.
1. Define the Entry in XAML:
2. Define the Entry's style in the page's resources:
3. Define the clear button style in the page's resources:
4. Define the validation error label style in the page's resources:
5. Define the validation error image style in the page's resources:
6. Add the telerik namespace:
This is the result on WinUI:
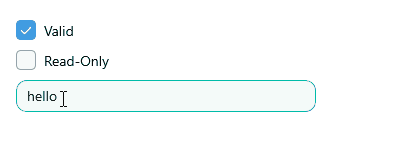
For a runnable example demonstrating the Entry's Visual States, see the SDKBrowser Demo Application and go to the Entry > Styling category.