Write into Data Source
I have a data driven test that checks whether a specific condition is met. I'd like to write a message into each corresponding row based on a condition.
Solution
This is possible with a coded solution. Here's an example:
Let's automate checkdomain.com to check whether the domains listed in an Excel file are still available. We'll write Registered or Available into the first column of the Excel file for each domain name.
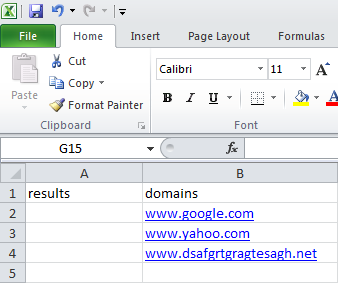 Before Test Run |
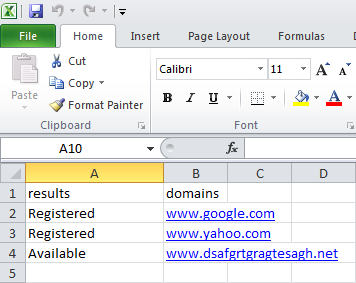 After Test Run |
Here's a sample test that automates this case:
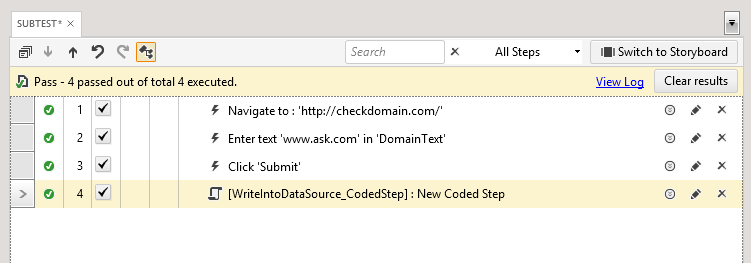
Note Ensure you Add an Assembly Reference to Microsoft.Office.Interop.Excel. You can download a version of that file on Microsoft's website that matches your version of MS Office.
Here's the code from that sample:
How to Find and Use Office PIA's
1. Make sure that during the installation of Microsoft Office .NET Programmability Support was selected.
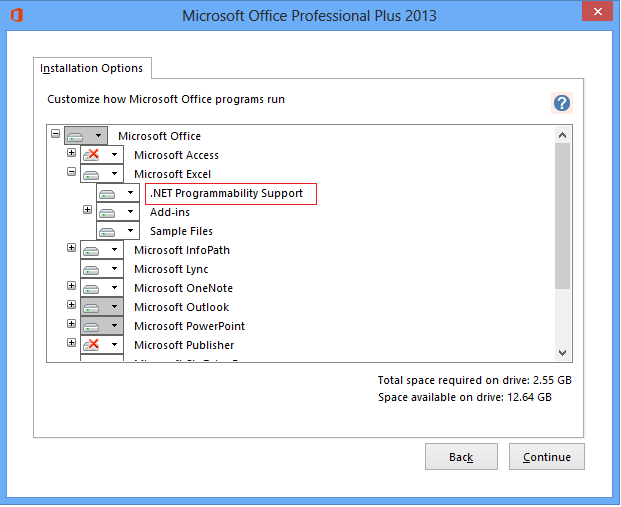
2. Then you will find the interop assemblies in the Windows Global Assembly Cache, specifically the folder: C:\Windows\assembly\GAC_MSIL\Microsoft.Office.Interop.Excel\
This is a hidden protected system folder which won't show up in an ordinary hard drive search. If you try to go to "C:\Windows\assembly" Windows recognizes this as a special folder and will show you the full contents of the GAC in a flattened list instead of the individual folders that make up the GAC.