Part 5 - Hello CRUD Data Operations
In this tutorial, you will learn how to fully enable the Create, Read, Update, Destroy (CRUD) data operations in the Grid and how to additionally handle errors on your server and bubble them up to the browser.
Screencast
Written Summary
You can build off of Part 1, or you can download the completed code for Part 2 here.
Create Sample Application
To start with, return some additional data from the database. Add in the Title, BirthDate and City fields to the Employee model object. Add a constructor that takes in a Data.Employee object and maps that object to the model properties. This makes the code in the EmployeesController cleaner.
The example below demonstrates how the Employee model object now looks like.
public class Employee {
public int Id { get; set; }
public string FirstName { get; set; }
public string LastName { get; set; }
public string Title { get; set; }
public DateTime BirthDate { get; set; }
public string City { get; set; }
public Employee(hello_kendo_ui.Data.Employee employee) {
this.Id = employee.EmployeeID;
this.FirstName = employee.FirstName;
this.LastName = employee.LastName;
this.Title = employee.Title;
this.BirthDate = employee.BirthDate;
this.City = employee.City;
}
}Important
Modify the LinqToSQL context to make BirthDate a non- nullable field. That should be fixed in the database. While it is more than possible to handle nullable dates, having a nullable BirthDate column lacks a strong use case.
The EmployeesController Get method now looks a bit different. Notice that it is now quite slim and consists mostly of comments, as demonstrated in the example below.
// WebAPI will respond to an HTTP GET with this method
public Models.Response Get() {
// the the take and skip parameters off of the incoming request
int take = _request["take"] == null ? 10 : int.Parse(_request["take"]);
int skip = _request["skip"] == null ? 0 : int.Parse(_request["skip"]);
// get all of the records from the employees table in the
// northwind database. return them in a collection of user
// defined model objects for easy serialization. skip and then
// take the appropriate number of records for paging.
var employees = (from e in _context.Employees
select new Models.Employee(e)).Skip(skip).Take(take).ToArray();
// returns the generic response object which will contain the
// employees array and the total count
return new Models.Response(employees, _context.Employees.Count());
}Enable Editing in Grid
To enable full CRUD operations in the Grid, add the interactive bit of UI. Kendo UI has several options for how to do this. You can edit grid rows in a popup, or inline. You can get very granular control over the look and feel of the editing experience with custom editors.
This example uses the built-in inline editing that comes with the Kendo UI Grid widget.
To start, open the Default.aspx file. Specify editable: true in the Grid, as demonstrated in the example below. With this change, you can now save the page and launch it with Visual Studio. When you click on a row, it becomes editable.
editable: trueFigure 1: An editable Grid
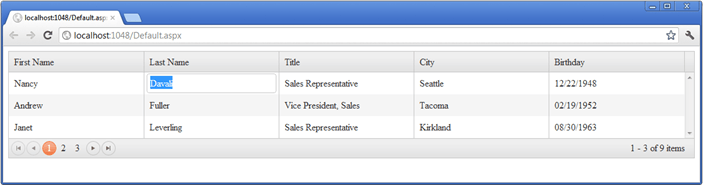
Use Command Columns
To get a better editing experience, use a command column in the grid.
In the Default.aspx file, add a column to the columns definition that specifies the commands that you want to include. For this example, specify edit and destroy Make the title an empty string. Also, format the DateTime that will be coming back as the BirthDate to make the date cleaner.
The example below demonstrates how to specify command columns.
// specify the columns on the grid
columns: [
{ field: "FirstName", title: "First Name" },
{ field: "LastName", title: "Last Name" },
"Address",
"City",
{ field: "BirthDate", title: "Birthday", format: "{0:MM/dd/yyyy}" },
{ command: ["edit", "destroy"], title: " " }
],Use Inline Edit Mode
This will create the Edit and Delete buttons in the last column of the Grid with no title on the column. At this point, the application shows the buttons. However, if you click them, nothing happens, because the Grid is expecting you to click on the cell to edit the field. To fix this, change the editable: true to editable: "inline", as demonstrated in the example below.
editable: "inline"With this change, the Grid puts the entire row in edit mode when you click the Edit button. Notice that the Grid automatically gives you Cancel and Update buttons when you go into the edit mode. If you click Delete, you get a prompt asking you if you are sure you want to delete this item.
Specify Model for DataSource
However, you will notice that the Grid currently has the BirthDate field as a textbox and allows you to completely null out the LastName. This is not ideal. You can add constraints for column editing by specifying a model in the schema on the DataSource. The Model object specifies a client-side model structure that can describe the data in terms of type and validation rules.
Add a model to the schema declaration specifying that the id is mapped to the Id field from the database. Then specify a fields object. Each object in the fields can be either a simple string, or an object that provides some more information about the model field. To specify that fields are required, add a validation object. Also, specify that its type is date, so that the Grid gives you a DatePicker for the BirthDate column when in edit mode.
The example below demonstrates how to specify a model for the DataSource.
// the schema defines the schema of the JSON coming
// back from the server so the datasource can parse it
schema: {
// the array of repeating data elements (employees)
data: "Data",
// the total count of records in the whole dataset. used
// for paging.
total: "Count",
model: {
id: "Id",
fields: {
FirstName: { editable: false },
LastName: { editable: true, nullable: false, validation: { required: true} },
Address: { editable: true, nullable: false, validation: { required: true} },
City: { editable: true, nullable: false, validation: { required: true} },
BirthDate: { editable: true, type: "date" }
}
}In the above declaration, the FirstName field is additionally marked as being not editable.
Run the application now and notice that when you put the grid into edit mode you get a Kendo UI DatePicker for the BirthDate column. You cannot edit the FirstName column either. If you try and null out the LastName field, the Grid displays a popup message telling you that the LastName is required.
Figure 2: An editable Grid with a model
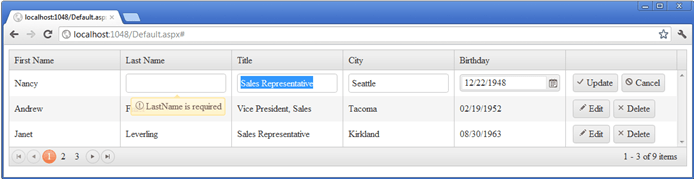
If you want to tweak this validation message, change the model definition for the LastName so it looks like the one demonstrated in the example below.
LastName: {
editable: true,
nullable: false,
validation: {
required: {
message: "Please enter a last name for this employee"
}
}
}Set CRUD Endpoints in Grid
Right now the Grid seems to be editable, but is actually not, because it is not connected to the server in any way. The first step in doing that is specifying the update and destroy objects on the transport. The endpoints that you are going to call are very RESTful. This means that the update action is at api/employees/id with an HTTP verb of POST. See an example request here. This updates the employee with an Id of 31, sending in all of the information to update.
The delete method needs to be handled in much the same way, except that its type is DELETE. Do not use delete as the object name because delete is a reserved keyword in JavaScript. Use destroy instead.
The required Id parameter can be retrieved by setting the url portion of the transport to a function. Kendo UI automatically passes in the current model item to these functions off of which you can get the Id.
The example below demonstrates how to add updates, create, and destroy to the transport.
// the transport tells the datasource what endpoints
// to use for CRUD actions
transport: {
read: "api/employees",
update: {
url: function (employee) {
return "api/employees/" + employee.Id
},
type: "POST"
},
destroy: {
url: function (employee) {
return "api/employees/" + employee.Id
},
type: "DELETE"
}
}Handle CRUD Operations Server-Side
The next step is to handle the different HTTP request types in the EmployeesController. Since this project builds off of Hello Services, the DELETE type is already handled. Just add one for update. In this method, you are going to select the employee that needs to be updated from the database based on the id parameter that is passed in. Then set the fields one by one based on the request parameters.
Since you cannot rely on client-side validation, as anything in the browser can be circumvented, check to make sure the fields are not null before you assign them to the database object. Also, make sure that the date is valid. Return a status message of OK or 200 to the Grid for it to know that the update succeeded. You can do that by using the HTTPResponseMessage object. If the update succeeds, return a 200. If it fails, return a 500 and give a little more info in the response body about what went wrong.
The example below demonstrates how to add POST to the transport.
public HttpResponseMessage Post(int id) {
// create a response message to send back
var response = new HttpResponseMessage();
try {
// select the employee from the database where the id
// matches the one passed in at api/employees/id
var employeeToUpdate = (from e in _context.Employees
where e.EmployeeID == id
select e).FirstOrDefault();
// if there was an employee returned from the database
if (employeeToUpdate != null) {
// update the employee object handling null values or empty strings
employeeToUpdate.LastName = string.IsNullOrEmpty(_request["LastName"]) ? employeeToUpdate.LastName : _request["LastName"];
employeeToUpdate.Address = string.IsNullOrEmpty(_request["Address"]) ? employeeToUpdate.Address : _request["Address"];
employeeToUpdate.City = string.IsNullOrEmpty(_request["City"]) ? employeeToUpdate.City : _request["City"];
employeeToUpdate.BirthDate = string.IsNullOrEmpty(_request["BirthDate"]) ? employeeToUpdate.BirthDate : Convert.ToDateTime(_request["BirthDate"]);
// submit the changes to the database
_context.SubmitChanges();
// set the server response to OK
response.StatusCode = HttpStatusCode.OK;
}
else {
// we couldn't find the employee with the passed in id
// set the response status to error and return a message
// with some more info.
response.StatusCode = HttpStatusCode.InternalServerError;
response.Content = new StringContent(string.Format("The employee with id {0} was not found in the database", id.ToString()));
}
} catch (Exception ex) {
// something went wrong - possibly a database error. return a
// 500 server error and send the details of the exception.
response.StatusCode = HttpStatusCode.InternalServerError;
response.Content = new StringContent(string.Format("The database updated failed: {0}", ex.Message));
}
// return the HTTP Response.
return response;
}Test this method out by going to the Grid and editing an item. If you do not make any changes, the Grid is not going to make a request to the server. Open the Developer Tools by pressing F12, and switch to the Network tab. If it tells you to refresh to start capturing requests, do so. Place the Grid in edit mode and make an update to a field. Click Update.
You are expected to see an error in the Network requests. If you click into the error, it tells you that it was unable to convert the BirthDate to a valid DateTime. If you examine the parameters of the request, you see that some strange date format has been sent back by the server.
Figure 3: A strange date format appearing in the Grid
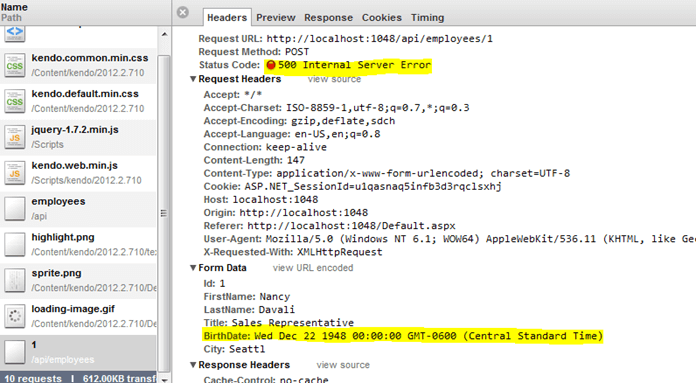
This is because Dates are formatted for JavaScript and you need to get the date formatted correctly. To do so, add a parameterMap method to the transport on the DataSource. The parameterMap takes in two parameters: options and operation. options are the parameters as Kendo UI is about to try to send them. operation is read, update, create, or destroy. You must always return at least options out of this function when you specify it. In this case, check for the update operation. If the current operation is indeed an update, format the date and reset the parameter value on the options.
The example below demonstrates how to cleanse the BirthDate in the parameter map.
// the transport tells the datasource what endpoints
// to use for CRUD actions
transport: {
read: "api/employees",
update: {
url: function (employee) {
return "api/employees/" + employee.Id
},
type: "POST"
},
destroy: {
url: function (employee) {
return "api/employees/" + employee.Id
},
type: "DELETE"
},
parameterMap: function (options, operation) {
// if the current operation is an update
if (operation === "update") {
// create a new JavaScript date object based on the current
// BirthDate parameter value
var d = new Date(options.BirthDate);
// overwrite the BirthDate value with a formatted value that WebAPI
// will be able to convert
options.BirthDate = kendo.toString(new Date(options.BirthDate), "MM/dd/yyyy");
}
// ALWAYS return options
return options;
}
}The update is now expected to work flawlessly.
Raise Errors in Other Ways
There is more than one way to tell Kendo UI that there has been an error. All you must do is provide a return value for an errors field in the model. Modify the Models.Response object to have an Errors field. Additionally, add a constructor that takes in just an error parameter and sets the value, and a constructor that takes no parameters.
The example below demonstrates how to add an Errors field to the response object.
public class Response {
public Array Data { get; set; }
public int Count { get; set; }
public string Errors { get; set; }
public Response(Array data, int count) {
this.Data = data;
this.Count = count;
}
public Response(string errors) {
this.Errors = errors;
}
}If the update succeeds, you can return an empty Models.Response object. If it fails, set the value of the Errors field on the Models.Response object.
The example below demonstrates how to return an Errors property on error.
public Models.Response Delete(int id) {
try {
// retrieve the employee to update from the database
// based on the parameter passed in from api/employees/id
var employeeToDelete = (from e in _context.Employees
where e.EmployeeID == id
select e).FirstOrDefault();
// if a valid employee object was found by id
if (employeeToDelete != null) {
// mark the object for deletion
_context.Employees.DeleteOnSubmit(employeeToDelete);
// delete the object from the database
_context.SubmitChanges();
// return an empty Models.Response object (this returns a 200 OK)
return new Models.Response();
} else {
// otherwise set the error field of a response object and return it.
return new Models.Response(string.Format("The employee with id {0} was not found in the database", id.ToString()));
}
}
catch (Exception ex) {
// something went wrong. set the errors field of
return new Models.Response(string.Format("There was an error updating employee with id {0}: {1}", id.ToString(), ex.Message));
}
}Now modify the schema to map the Errors property of the response to the Errors field. When this field has a value, it will automatically raise the error event on the DataSource. Specify an action here for that as well.
This demonstration is made for the sake of showing how to do things differently on the update and delete for accomplishing the same thing. The example below demonstrates how to map the errors field int he schema.
// the schema defines the schema of the JSON coming
// back from the server so the datasource can parse it
schema: {
// the array of repeating data elements (employees)
data: "Data",
// the total count of records in the whole dataset. used
// for paging.
total: "Count",
model: {
id: "Id",
fields: {
FirstName: { editable: false },
LastName: { editable: true, nullable: false, validation: { required: true} };
Address: { editable: true, nullable: false, validation: { required: true} },
City: { editable: true, nullable: false, validation: { required: true} },
BirthDate: { editable: true, type: "date" }
}
},
// map the errors if there are any. this automatically raises the "error"
// event
errors: "Errors"
}
}
error: function (e) {
alert(e.errors);
}Handle Errors
In the above scenario, the error is thrown out to the screen. If you try to delete certain people from the Employees table, i.e. Nancy Davalio, you get an error back from the server.
Figure 4: A sample server error
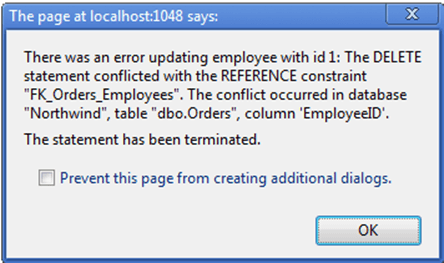
Important
You must never expose so much information about your database to the user.
Pick a notification strategy and a standard error platform. It is better to just log the error and give the user only the information that they need. The deletion failed because Nancy has related records in the Orders table.
If you did not throw the error, the user is not aware that the delete failed because the row has disappeared from the grid. This is not what you want. However, the DataSource needs to know how to handle this situation. It is currently storing the object as dirty and is going to try and sync it again when it gets the chance. In this situation, it is best to rollback the change by calling cancelChanges on the DataSource. This can also be called directly on the Grid.
The example below demonstrates how to cancel changes on a failed request.
error: function (e) {
alert("The action failed. Please see the logs.");
this.cancelChanges();
}The code above roll backs the changes made to the Grid and puts the row back.
Further Reading
Download the finished code for this module from here.
Build on this tutorial by gradually adding more advanced functionalities to this application and consider the information from these pages:
- Hello Kendo UI Tutorial Part 1 on GitHub
- Hello Kendo UI Tutorial Part 2 on GitHub
- Kendo UI Grid Editing Functionality in Popups
- Kendo UI Grid Editing Functionality Inline
- Kendo UI Grid Custom Editing
- JavaScript
modelAPI - Kendo UI DatePicker Demo Online
Tutorials on how to build an HTML application in ASP.NET: