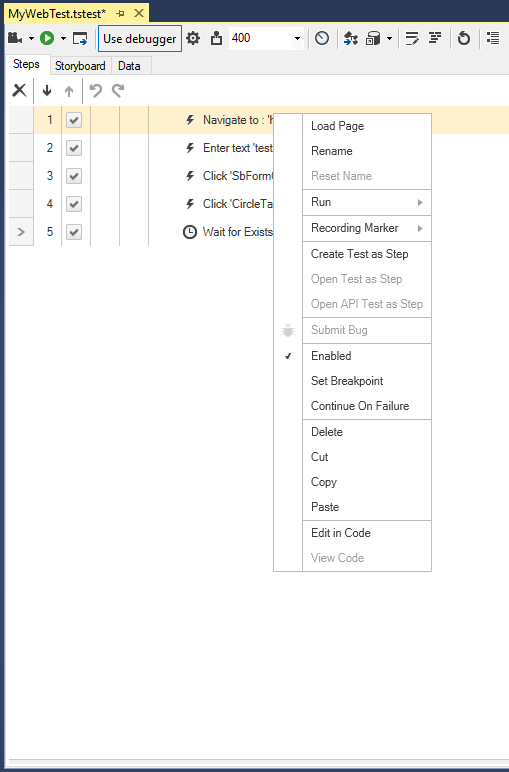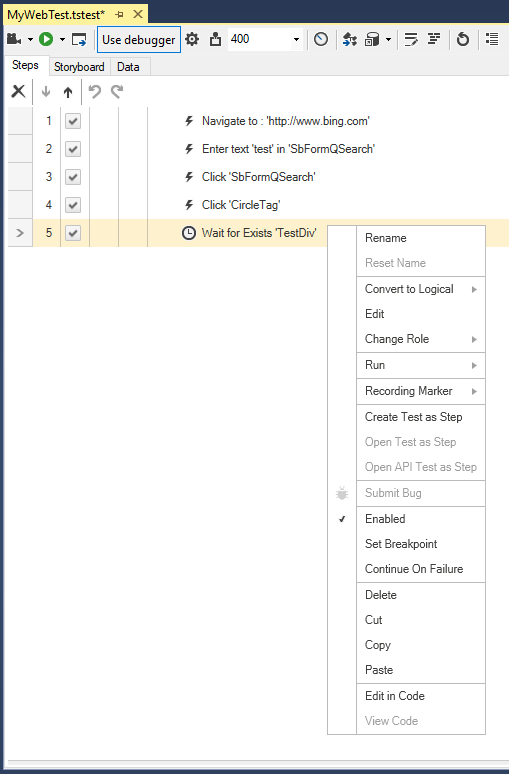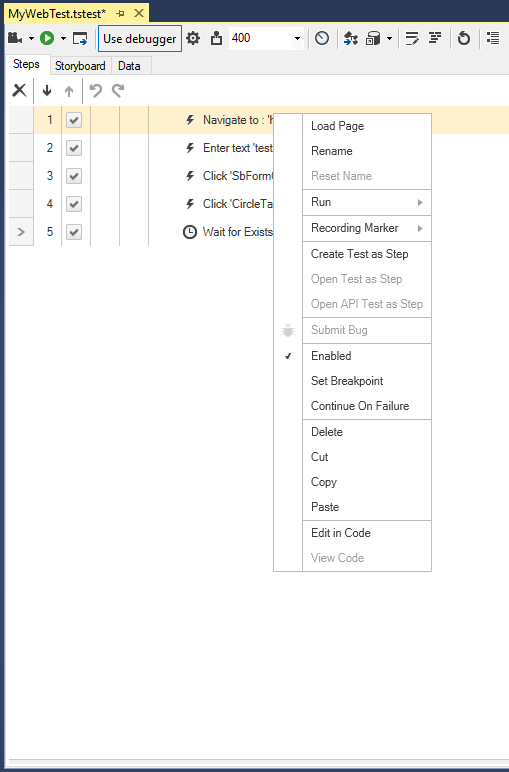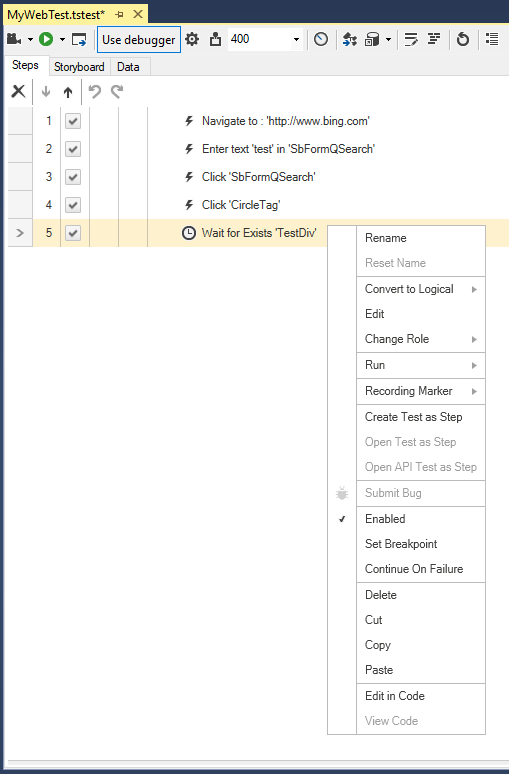Features / Test Maintenance
Each test step has a context menu with further actions that can be taken. Note that some context menu items will show up only for certain test step types.
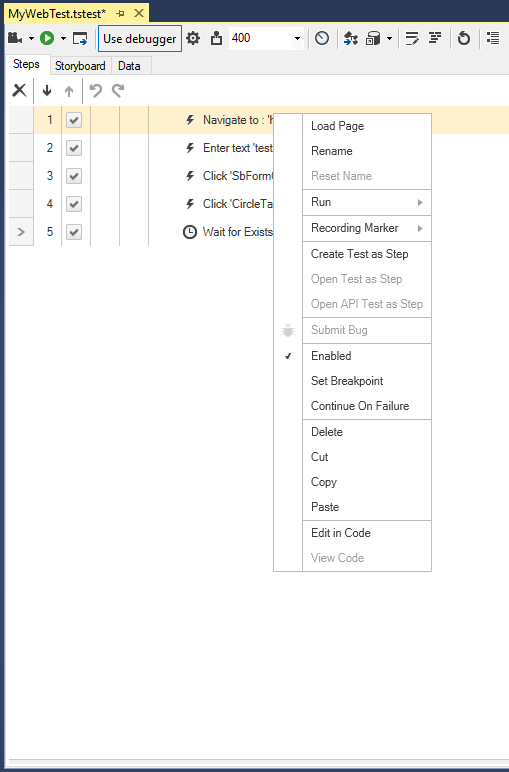 |
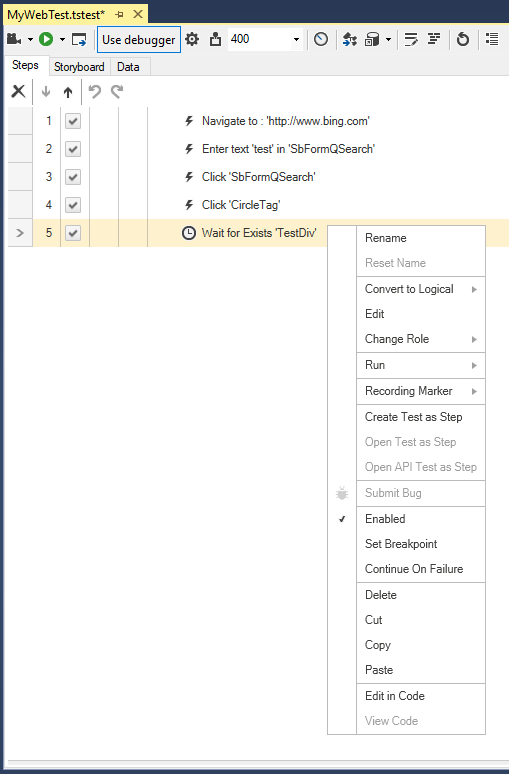 |
=====================
-
Load Page - launch the browser in record mode for "Navigate to" steps.
-
Rename - alter the default step description.
-
Reset Name - revert to the default step description.
=====================
The options in this section are only available for Verification steps!
-
Convert to Logical - inserts the selected verification into a logical step.
-
Convert to if...else - insert the verification within a if...else block.
-
Convert to while...loop - - insert the verification within a while...loop block.
-
Edit - loads the Sentence Verification Builder for the selected verification.
-
Change Role - toggle the selected verification type.
-
Set as Verification - converts a Wait or Extract step to a Verification one.
-
Set as Wait - converts a Verification or Extract step to a Wait one.
-
Set as Extraction - converts a Verification or Wait step to an Extract one.
=====================
-
Run - partially executes the test to or from the selected step. Run bits of the test without having to run the entire test.
-
To Here - launches a new instance of the selected browser, execute the preceding (including the selected) test step(s), and finishes the run with recorder attached to the browser.
-
From Here - execute the subsequent steps in an existing browser instance (must have recording toolbar attached).
-
Selected Steps - execute the selected steps in an existing browser instance (must have recording toolbar attached).
=====================
-
Recording Marker - move the marker to the step as selected:
- Move After This Step
- Move Before This Step
- Move After Last Step
=====================
-
Create Test as Step - the selected steps are moved into a new test, and that new test is inserted as a Test as Step.
-
Open Test as Step - active for a test as step; opens the test inserted as a step.
-
Open API Test as Step - this feature is supported in Test Studio Ultimate product only.
=====================
=====================
-
Enabled - choose whether the step will be run during execution.
-
Set Breakpoint - choose whether the test pauses at that step and shows Debug Options.
-
Continue On Failure - whether the test stops or continues, if that step detects a failure.
=====================
-
Delete - removes the selected steps from the test.
-
Cut - cuts the selected steps from the test and allows you to paste these into another location in the same test, or in another test. Keyboard shortcut is Ctrl+X.
-
Copy - copies the selected steps from the test and allows you to paste these into another location in the same test, or in another test. Keyboard shortcut is Ctrl+C.
-
Paste - inserts the cut/copied steps in the desired test. Keyboard shortcut is Ctrl+V.
=====================
-
Edit in Code - converts the recorded step to a new method in the coded file related to the test. Notice that the description and icon change to indicate the step is now a coded one. Once converted, it cannot be switched back to the initially recorded step.
-
View Code - switches to the code-behind file and shows the test method for the selected coded step.