Record a Test
Test Studio Dev Edition supports the recording feature for all types functional tests - web, WPF and desktop.
This article describes how to start a recording session for the different tests.
Add Test in the Project
Before you start recording add a new test in the project.
- Right mouse click on the project name in Solution Explorer opens its context menu;
- Open Add submenu and choose the type of test to add - Test Studio Web Test..., Test Studio WPF Test... or Test Studio Desktop Test....
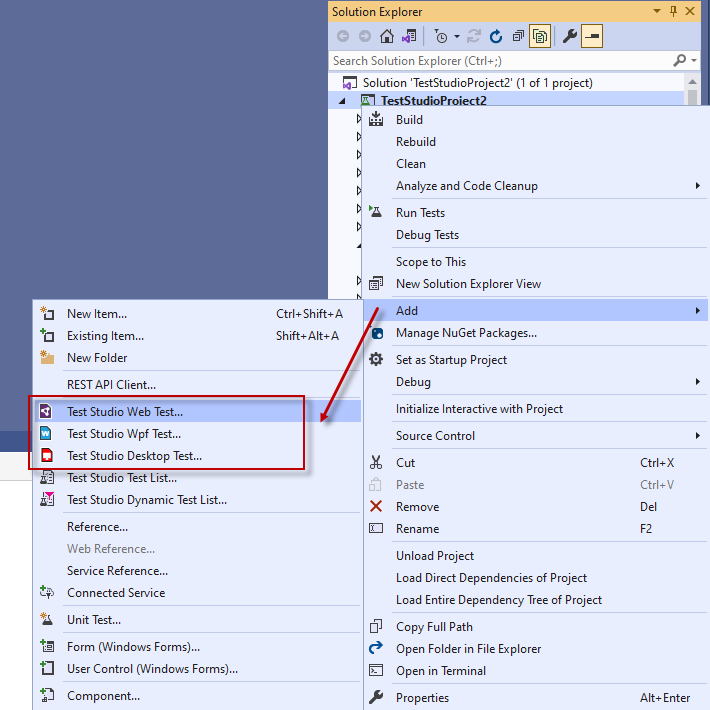
The selected item is highlighted in the Add New Item window and you can type a name for the test. Click Add to include the test in the project and close that dialog.
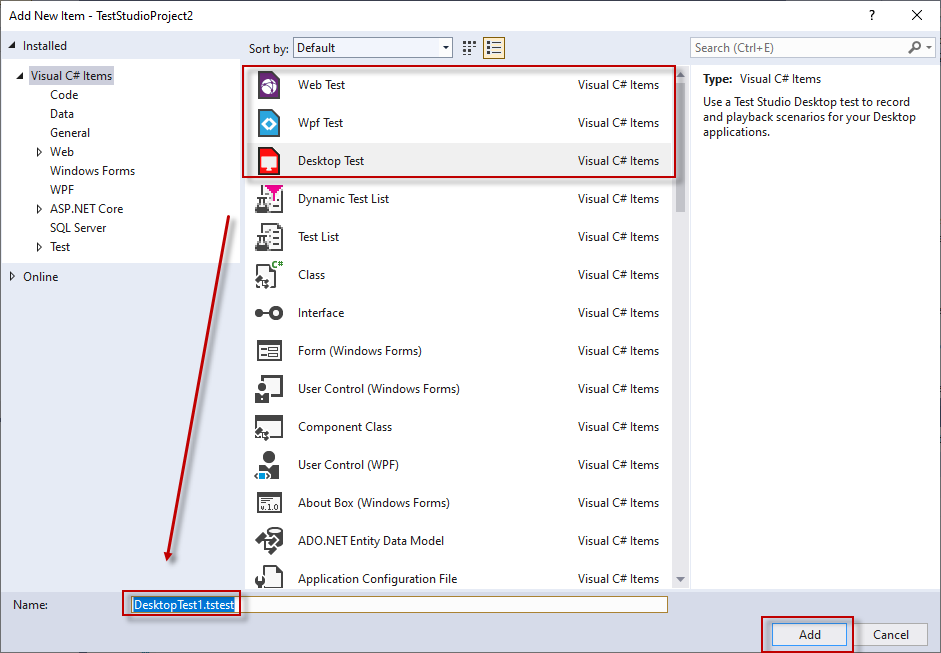
Record a Web Test
Double click a Web test from the Solution Explorer to open it. Click on any of the Record buttons to start the recording session.
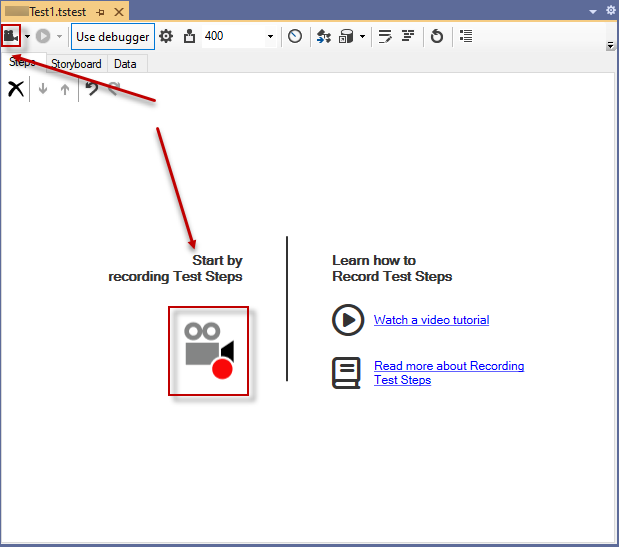
In the dialog that pops up enter the URL to record against and select the recording browser. Click on Record button to trigger the browser in recording mode.

The Recent URLs section lists the recently used URLs and you can choose a page directly from the list.
Note
Once a recording session is started do not start another instance of the same browser until the session is finished!
When you hit the Record button, the selected browser starts and navigates to the URL. Once the page loads the Test Studio Dev Recorder Toolbar gets attached to the browser and you can start performing the steps of the automation scenario. Each action against the page is automatically recorded and presented by a single step in the test.
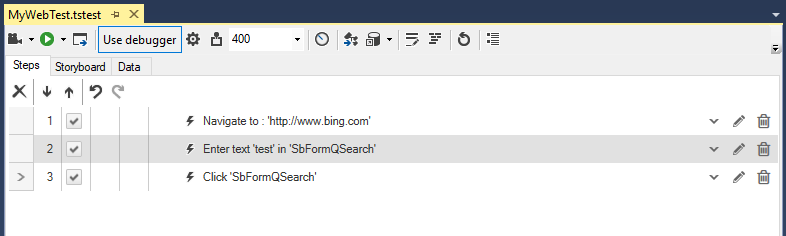
Tip
To stop the recording session close the browser.
Record a WPF Test
Double click a WPF test from the Solution Explorer to open it. Click on the Configure WPF Application button.

The Configure WPF Application Path wizard appears and allows you to select the application to launch for this WPF test.
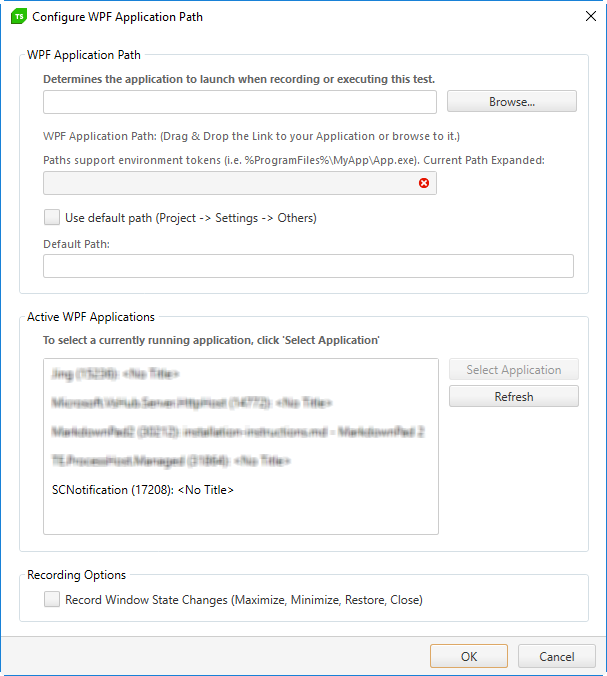
-
WPF Application Path - use the Browse button to insert the full path to the application executable file. You can use environment tokens (i.e. %Program Files%\MyApp\App.exe).
- Current Path Expanded - the field is read-only and display the full path to application.
Use default path - you can set a default path value on project level in Project Settings > General. Enable this checkbox to use the predefined application path from Project settings.
Active WPF Applications - Test Studio detects all currently running WPF apps and lists these. Highlight the desired app and press Select Application to automatically populate the application's path.
Recording Options - whether to record window state changes.
Click on OK button to confirm the configuration.
Once you have configured the test, click on any of the Record buttons to launch a new instance of the tested application.
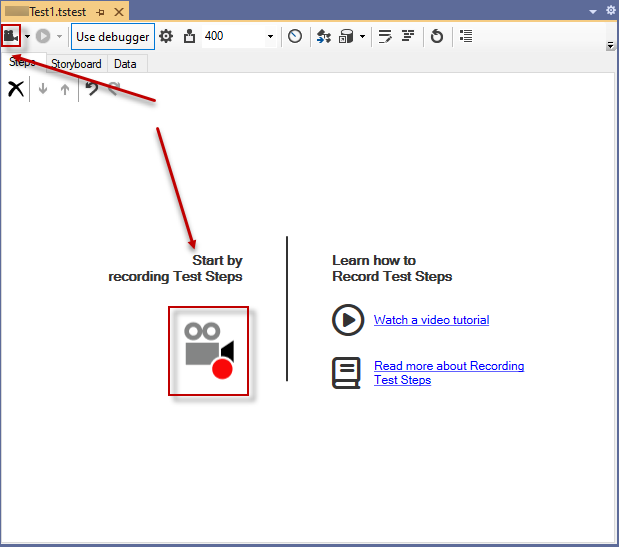
The Test Studio Dev Recorder Toolbar gets attached to the application instance and you can continue with performing the steps for the automation scenario. Each action against the application is automatically recorded and presented by a single step in the test.
Tip
To stop the recording session close the WPF application.
Record a Desktop Test
Double click a Desktop test from the Solution Explorer to open it. Click on the Configure Desktop Application button.
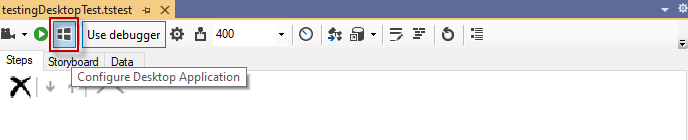
The Configure Desktop Application wizard appears and allows you to choose the application to use for recording steps in this desktop test.
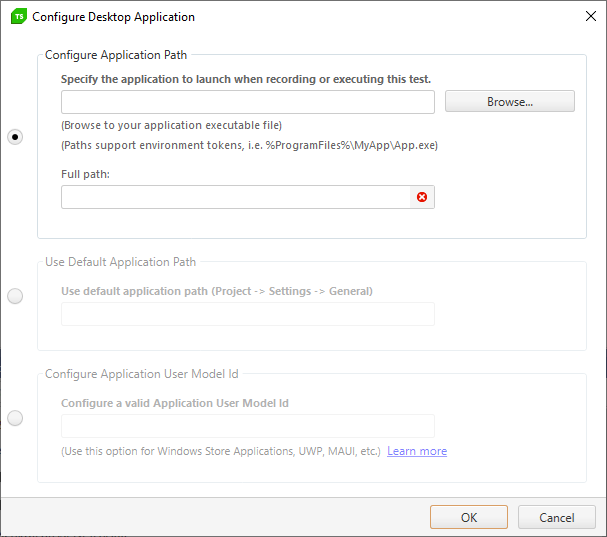
-
Configure Application Path - use the Browse button to insert the full path to the application executable file. You can use environment tokens (i.e. %Program Files%\MyApp\App.exe).
- Full Path - the field is read-only and displays the full path to application.
Use Default Application Path - you can set a default path value on project level in Project Settings > General. Enable this option to use the predefined application path from Project settings.
Configure Application User Model Id - Windows store, UWP or Maui-based desktop applications cannot be started with an executable file. To enable this type of automation Test Studio Desktop tests support configuring a test using the Application User Model ID.
Tip
Not sure what is the Applications ID for the tested app? Follow few simple steps to find the User Model Id and use it in the Test Studio desktop test configuration.
Click the OK button to confirm the configuration.
Once you have configured the test, click on any of the Record buttons to launch a new instance of the tested application.
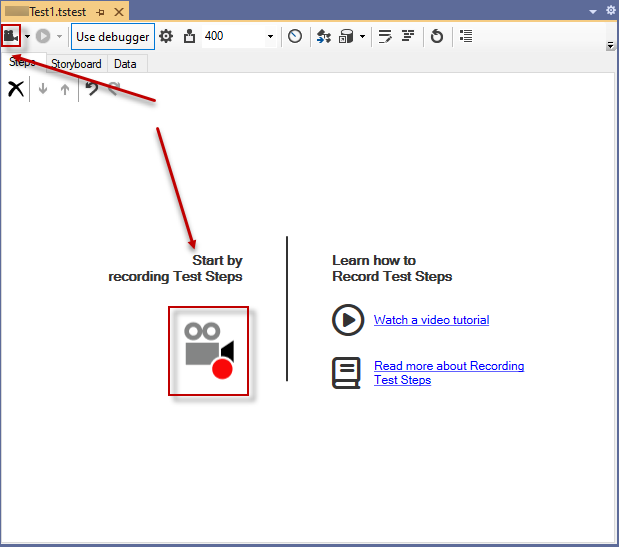
The Test Studio Dev Recorder Toolbar gets attached to the application instance and you can continue with performing the steps for the automation scenario. Each action against the application is automatically recorded and presented by a single step in the test. Find out here some specifics for the desktop tests recording.
Tip
To stop the recording session close the desktop application.
Attach the Recorder to a Running Instance
The Test Studio Dev Recording Toolbar can be attached to a running instance of WPF application or Internet Explorer only. Click the black arrow on the right side of Record button and select the Attach to option.
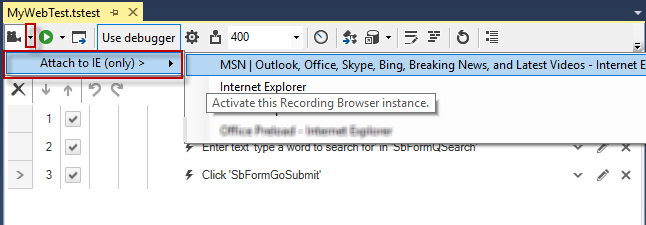
The screenshot demonstrates the option for web test but is available in WPF test as well.