Getting Started with the .NET MAUI Path
This guide provides the information you need to start using the Telerik UI for .NET MAUI Path by adding the control to your project.
At the end, you will achieve the following result.
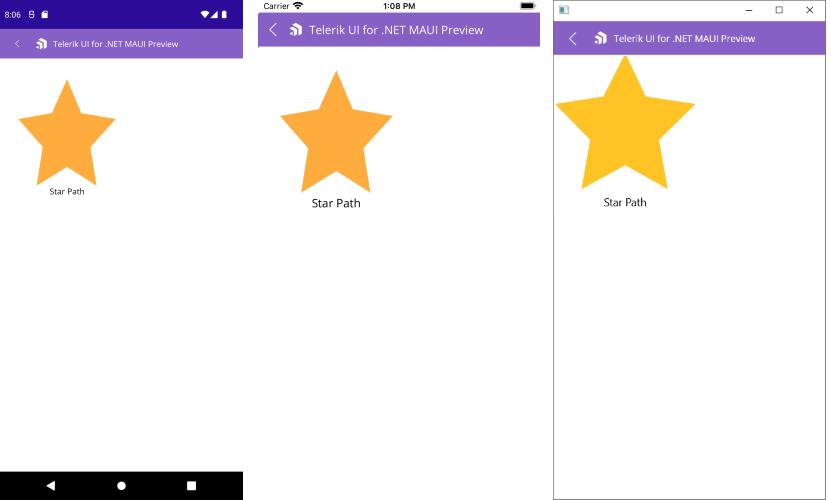
Prerequisites
Before adding the Path, you need to:
The Path is rendered through the SkiaSharp graphics library.
Define the Control
1. When your .NET MAUI application is set up, you are ready to add a Path control to your page. The Path exposes the Geometry property, which you have to assign to a RadPathGeometry object. The RadPathGeometry object consists of different Path figures such as lines and arcs.
For demonstration purposes, let's choose one of the built-in geometries the Path supports, for example, the star pattern, and set it directly to the Geometry property:
2. Add the following namespaces:
3. Register the Telerik controls through the Telerik.Maui.Controls.Compatibility.UseTelerik extension method called inside the CreateMauiApp method of the MauiProgram.cs file of your project: