Create Test Studio Project in Visual Studio Plugin
The Test Studio project in Visual Studio uses the Visual Studio context so some of its components may have different look and feel.
In this article you can find details for the Test Studio specific features and where to find them in the Visual Studio project.
Create a Project in Visual Studio
Launch Visual Studio and choose the option to Create a new project.
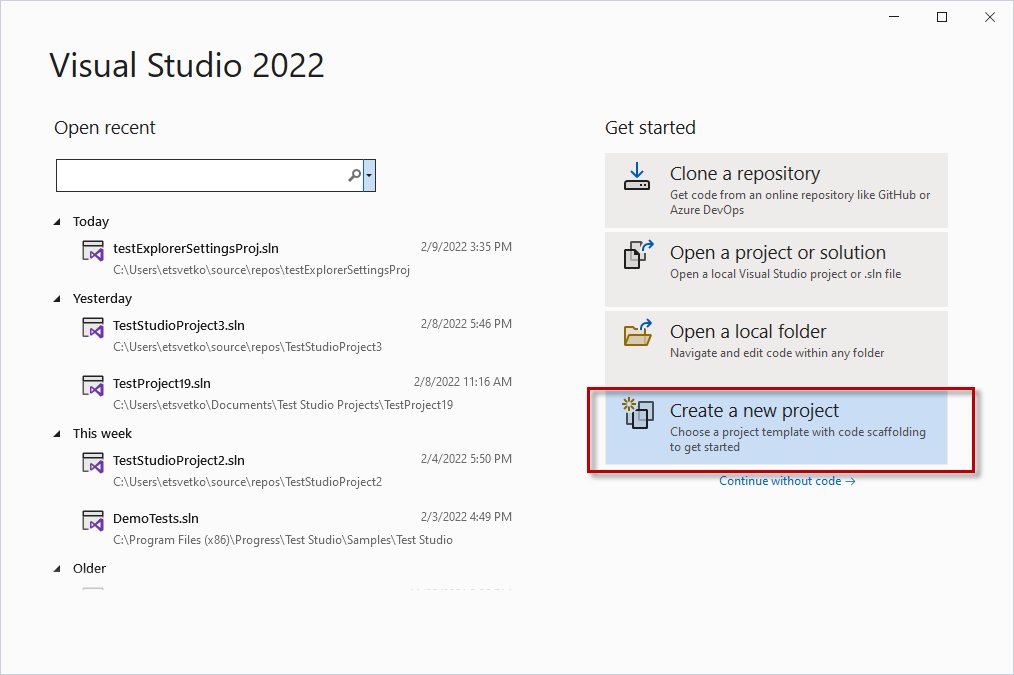
This option guide you to a list with all available project templates depending on the installed Visual Studio components. Enter 'Test Studio' in the search field to filter the list. You can see there are two type of project templates - one is C# project and the other is VisualBasic. Choose the one, which suits you best and click Next button.

On the next screen you can change some of the project initial configuration like its name, folder location, solution name and targeted .Net framework version (the minimum requirement is v.4.5.2). Use the Create button to get the new project created.
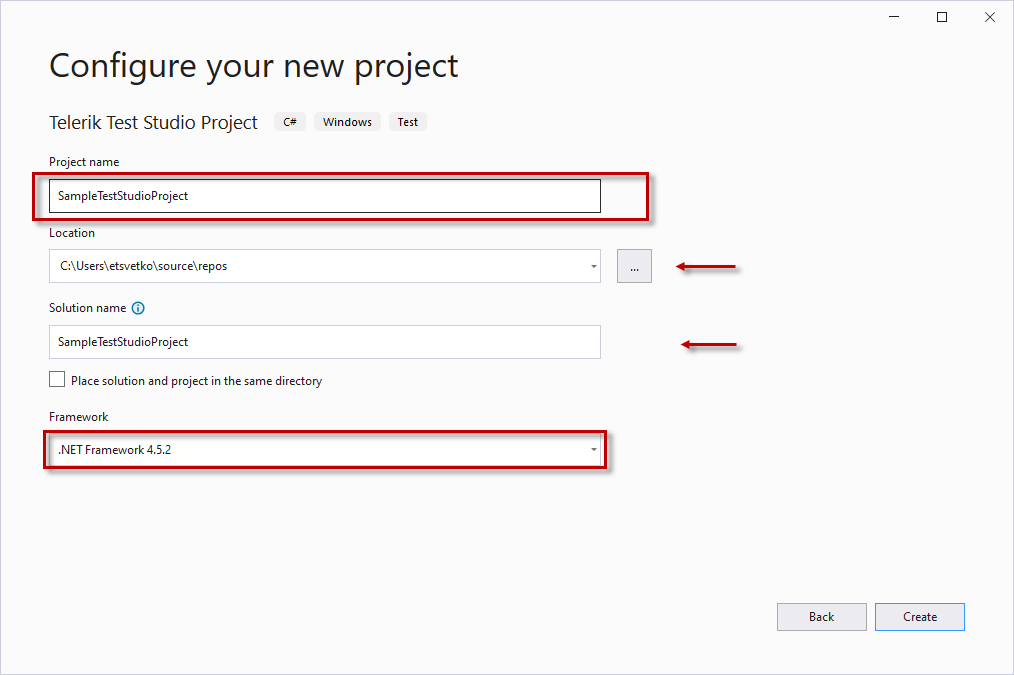
The Test Studio project in Visual Studio is now launched. The project template loads with an empty web test in it.
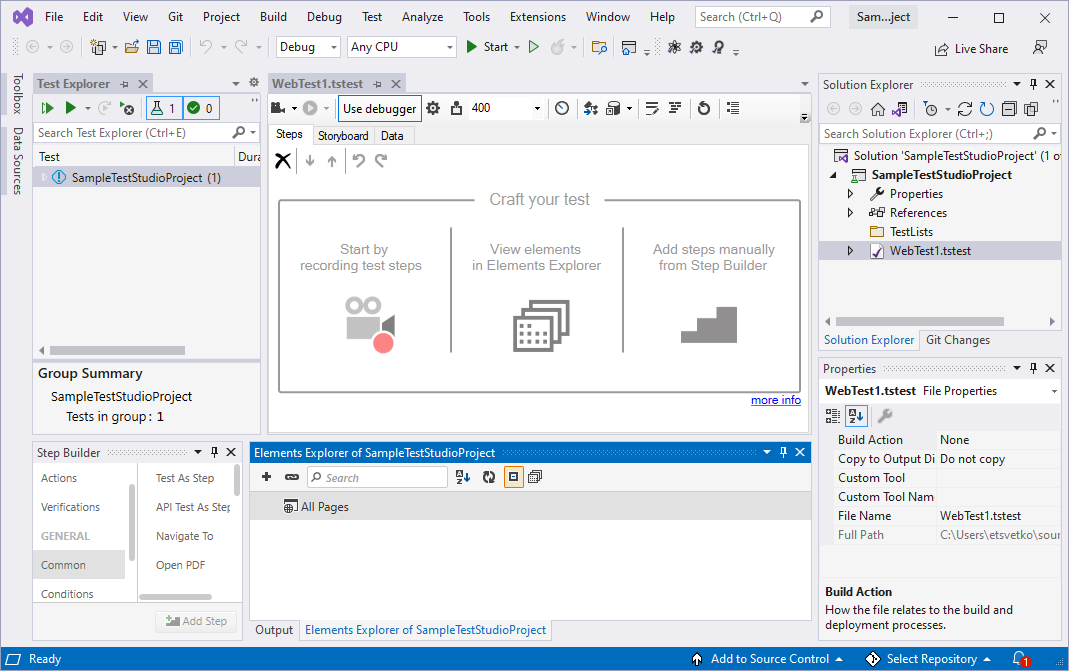
Create a New Project from Running Visual Studio
You can create a new Test Studio project from the Telerik menu available in Visual Studio toolbar.
In Visual Studio 2019 and later the Telerik menu is listed under the Extensions menu and you can find the option under Extensions -> Telerik -> Test Studio -> Create New Test Project
![Create project VS 2019][11]
Test Studio Components in the Visual Studio Project
In the context of Visual Studio you have access to the Test Studio specific components like the Elements Explorer, Project Settings and the Step Builder. These panes will not be visible by default in the Visual Studio instance. You can toggle the panes to be visible from the specific Test Studio toolbar options and place these where suitable for you in the project area.
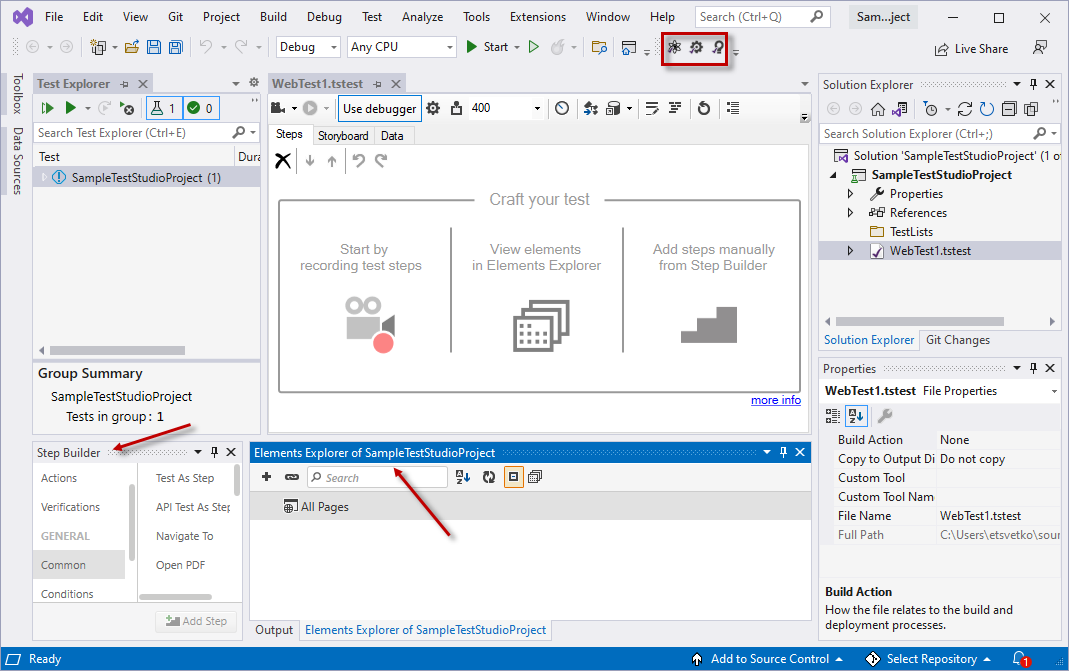
Tip
The Elements Explorer and Step Builder panes can be also toggled from the Telerik menu Extensions -> Telerik -> Test Studio -> Show Elements Explorer/Show Step Builder.
Test Studio Tests Specific Options
All options specific for the Test Studio test context are listed in the toolbar of an open test.
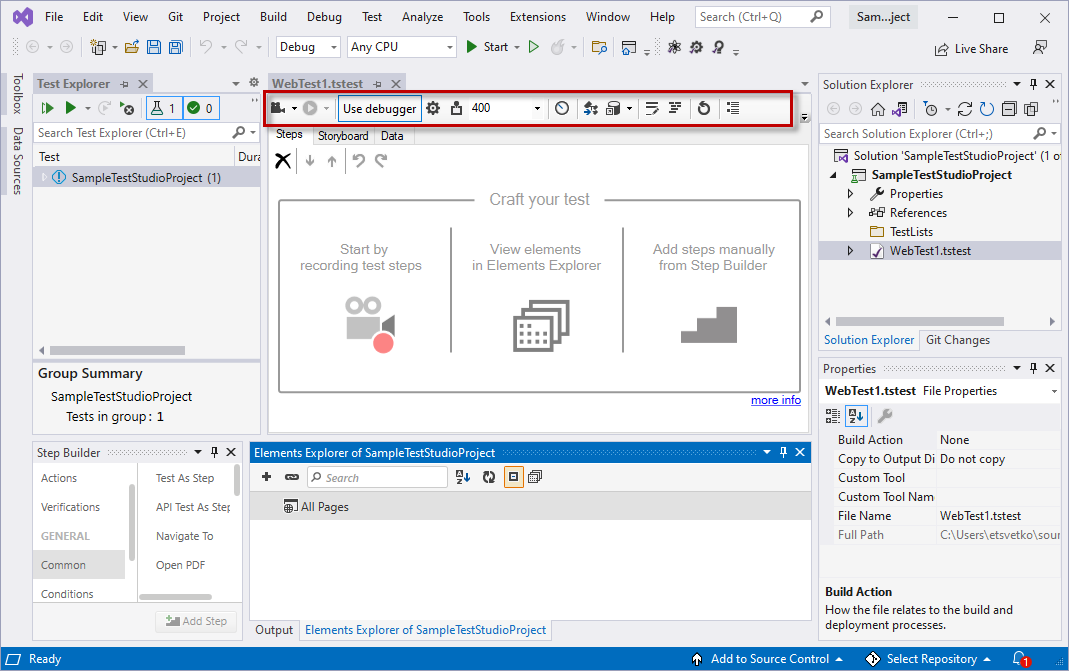
In this toolbar you can find the following features:
- The Record and Execute buttons.
- The Configure options for the WPF test.
- The Visual Debugger options.
- The quick run timeout options.
- The option to add external data source.
- The options to convert the test into coded one.
- The specific from Test Studio perspective test properties.
Next Steps
The below topics cover the basic specifics of the Test Studio project in Visual Studio context.
- Create and record a web test
- Create and record a WPF test
- Create and run test list in Visual Studio project
- Execute Test Studio tests from the Test Explorer in Visual Studio
- Apply Test Studio specific settings for the Test Explorer execution
- Explore the results of the different test runs
- Coding options in Visual Studio