Upload Latest Project Files to Storage Database
The Upload function allows you to upload any recent changes in project files of a connected to Scheduling project to the Storage database. This way you can control what state of files is then delivered to the execution machines.
This article describes the details about maintaining project files state in the Storage database.
Upload Button
The Storage service and underlying database keep the project files which gets deployed to the execution machines for a scheduled or remote test list run. The Upload button gets enabled when the project you work on is connected to a Scheduling service.
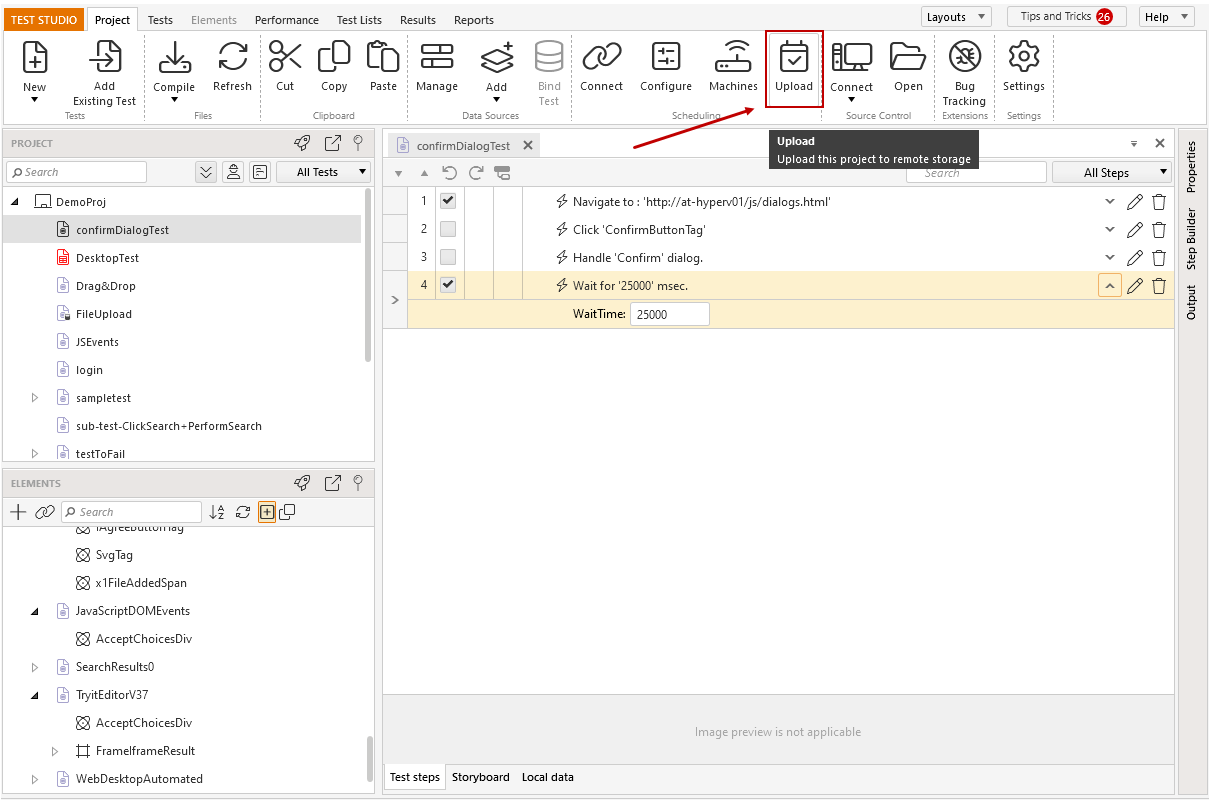
Whenever you apply any change in the tests, elements or test list, the Upload button gets marked with a yellow exclamation mark to remind that local project state is different from the project state in the Storage database.
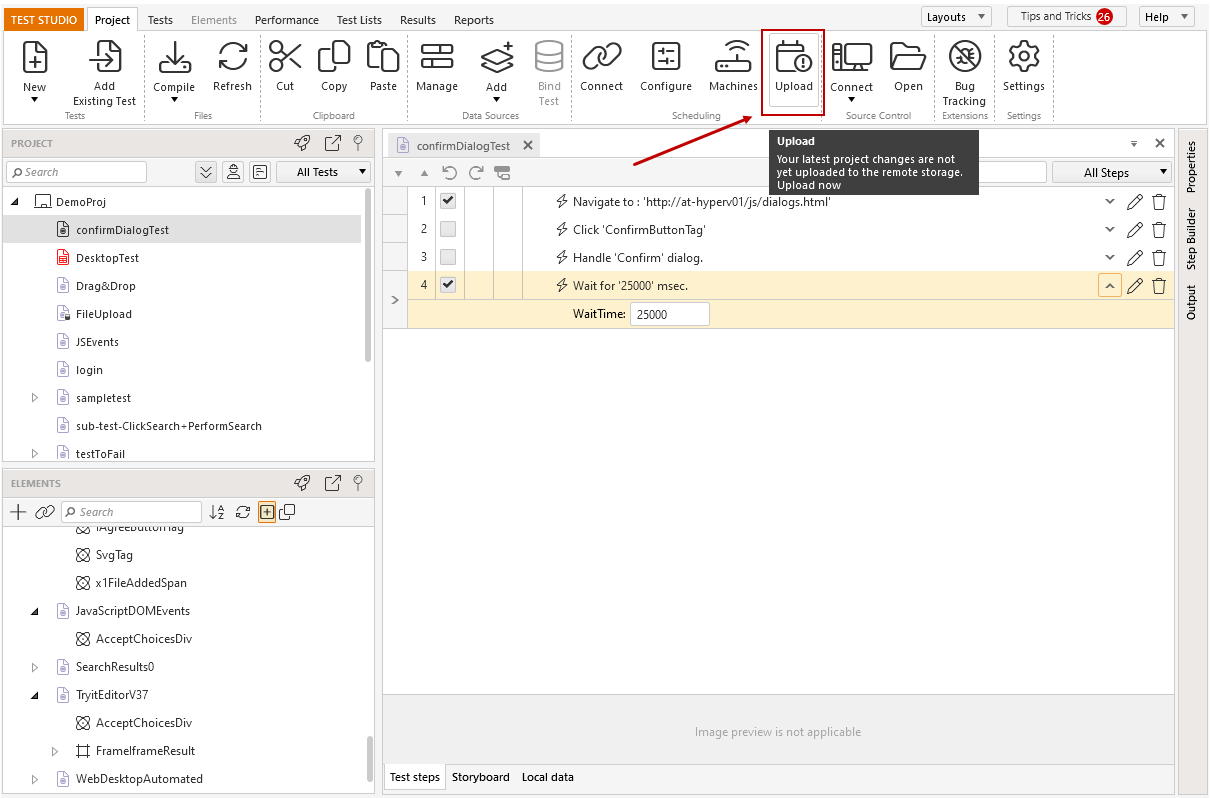
Tip
Maintaining the upload to storage database manually allows you to keep the project files in the database in a clean working state. That way you can ensure the remote test runs use a working tests version and lets you continue developing new tests independently from scheduled jobs.
This is extremely useful in the cases when multiple team members work on the same project in source control environment and are using different branches.
Close Project with Pending Recent Changes Not Uploaded
When closing a project, which local state is different from the files in the Storage database, a message pops up and lets you choose whether you want to upload recent changes to the Storage, or you want to keep these only locally.
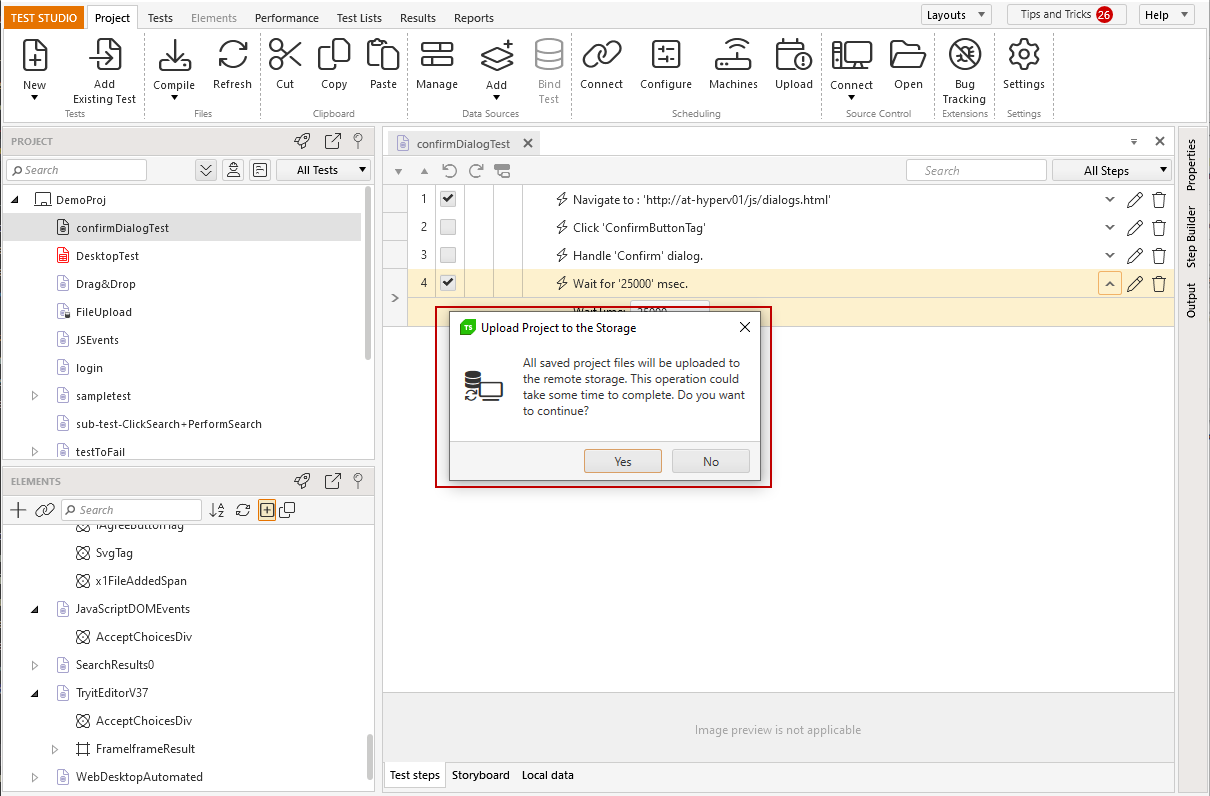
If you choose to not upload the latest changes, the Upload button keeps these pending when you open the project again.
Recurring Test List Files Upload of Recent Changes
For any upcoming scheduled job, including recurring test list runs, you can use the option to upload the latest files related to its tests - go to the Results tab in Test Studio, right click on the scheduled run and select Upload latest project files.
