Bind RadTreeView to Hierarchical Data and Use Style Binding
This tutorial demonstrates the usage of HierarchicalDataTemplate and Style Bindings in RadTreeView.
For more information about HierarchicalDataTemplate take a look at the HierarchicalDataTemplates topic.
Imagine the following scenario. You have an Organization that has several Departments, and each Department has several Employees.
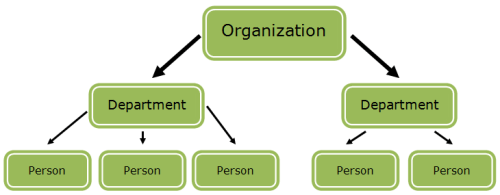
It is not that difficult to create a data source reflecting the above structure. This is how the three classes look like:
-
Person class:
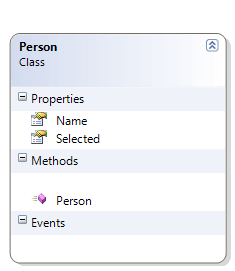
public class Person { public Person() { } public string Name { get; set; } public bool Selected { get; set; } }Public Class Person Public Sub New() End Sub Private _Name As String Public Property Name() As String Get Return _Name End Get Set(ByVal value As String) _Name = value End Set End Property Private _Selected As Boolean Public Property Selected() As Boolean Get Return _Selected End Get Set(ByVal value As Boolean) _Selected = value End Set End Property End Class -
Department class:
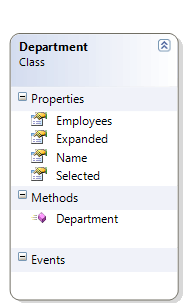
public class Department { public Department() { this.Employees = new List<Person>(); } public string Name { get; set; } public bool Selected { get; set; } public bool Expanded { get; set; } public List<Person> Employees { get; set; } }Public Class Department Public Sub New() Me.Employees = New List(Of Person)() End Sub Private _Name As String Public Property Name() As String Get Return _Name End Get Set(ByVal value As String) _Name = value End Set End Property Private _Selected As Boolean Public Property Selected() As Boolean Get Return _Selected End Get Set(ByVal value As Boolean) _Selected = value End Set End Property Private _Expanded As Boolean Public Property Expanded() As Boolean Get Return _Expanded End Get Set(ByVal value As Boolean) _Expanded = value End Set End Property Private _Employees As List(Of Person) Public Property Employees() As List(Of Person) Get Return _Employees End Get Set(ByVal value As List(Of Person)) _Employees = value End Set End Property End Class -
Organization class
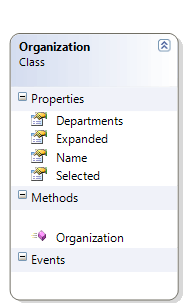
public class Organization { public Organization() { this.Departments = new List<Department>(); } public string Name { get; set; } public bool Selected { get; set; } public bool Expanded { get; set; } public List<Department> Departments { get; set; } }Public Class Organization Public Sub New() Me.Departments = New List(Of Department)() End Sub Private _Name As String Public Property Name() As String Get Return _Name End Get Set(ByVal value As String) _Name = value End Set End Property Private _Selected As Boolean Public Property Selected() As Boolean Get Return _Selected End Get Set(ByVal value As Boolean) _Selected = value End Set End Property Private _Expanded As Boolean Public Property Expanded() As Boolean Get Return _Expanded End Get Set(ByVal value As Boolean) _Expanded = value End Set End Property Private _Departments As List(Of Department) Public Property Departments() As List(Of Department) Get Return _Departments End Get Set(ByVal value As List(Of Department)) _Departments = value End Set End Property End Class
As you can see, an Organization has a Name and a list of Departments. A Department also has a Name, as well as a list of people that work in that Department. A Person has a Name. There are two more properties - Selected and Expanded. They will be explained further in the article, but in short, they will be used to control whether a certain RadTreeViewItem is expanded or selected.
Having the above three classes set up, it is time to create and populate a data source, which will be passed to the RadTreeView's ItemsSource property.
public class DataSource : List<Organization>
{
public DataSource()
{
Organization telerik = new Organization()
{
Name = "Telerik"
};
Department silverlight = new Department()
{
Name = "Silverlight"
};
Department wpf = new Department()
{
Name = "WPF"
};
telerik.Departments.Add( silverlight );
telerik.Departments.Add( wpf );
silverlight.Employees.Add( new Person()
{
Name = "John"
} );
silverlight.Employees.Add( new Person()
{
Name = "Ben"
} );
silverlight.Employees.Add( new Person()
{
Name = "Ann"
} );
wpf.Employees.Add( new Person()
{
Name = "Karoline"
} );
wpf.Employees.Add( new Person()
{
Name = "Simone"
} );
wpf.Employees.Add( new Person()
{
Name = "Eduard"
} );
this.Add( telerik );
}
}
Public Class DataSource
Inherits List(Of Organization)
Public Sub New()
Dim telerik As New Organization("Telerik")
Dim silverlight As New Department("Silverlight")
Dim wpf As New Department("WPF")
telerik.Departments.Add(silverlight)
telerik.Departments.Add(wpf)
silverlight.Employees.Add(New Person("John"))
silverlight.Employees.Add(New Person("Ben"))
silverlight.Employees.Add(New Person("Ann"))
wpf.Employees.Add(New Person("Karoline"))
wpf.Employees.Add(New Person("Simone"))
wpf.Employees.Add(New Person("Eduard"))
Me.Add(telerik)
End Sub
End Class
And setting RadTreeView's ItemsSource property in XAML:
<UserControl.Resources>
<example:DataSource x:Key="TreeViewDataSource"/>
</UserControl.Resources>
<telerik:RadTreeView Margin="8"
SelectionMode="Multiple"
ItemsSource="{Binding Source={StaticResource TreeViewDataSource}}"/>
Now it is time to define how each level of the RadTreeView will look like. You should use HierarchicalDataTemplate.
<!--Data template for the Person object-->
<DataTemplate DataType="{x:Type sampleData:Person}">
<TextBlock Text="{Binding Name}" Foreground="Red" FontSize="16" FontFamily="Verdana" />
</DataTemplate>
<!--Data template for the Department object-->
<HierarchicalDataTemplate DataType="{x:Type sampleData:Department}"
ItemsSource="{Binding Employees}">
<TextBlock Text="{Binding Name}" Foreground="Blue" FontSize="22" FontFamily="Verdana" />
</HierarchicalDataTemplate>
<!--Data template for the Organization object-->
<HierarchicalDataTemplate DataType="{x:Type sampleData:Organization}"
ItemsSource="{Binding Departments}">
<TextBlock Text="{Binding Name}" Foreground="Green" FontSize="28" FontFamily="Verdana" />
</HierarchicalDataTemplate>
But what if you want to expand only the "Silverlight" node and to select the "John" node, leaving the WPF node collapsed. This is where the Style Binding comes in hand.
Define a new style with RadTreeViewItem for target type.
<Style x:Key="ItemContainerStyle" TargetType="{x:Type telerik:RadTreeViewItem}">
<Setter Property="IsSelected" Value="{Binding Path=Selected}"/>
<Setter Property="IsExpanded" Value="{Binding Path=Expanded}"/>
</Style>
Find your treeview declaration and set the ItemContainerStyle property.
<telerik:RadTreeView Margin="8"
SelectionMode="Multiple"
ItemsSource="{Binding Source={StaticResource TreeViewDataSource}}"
ItemContainerStyle="{StaticResource ItemContainerStyle}"/>
As you can see, the IsSelected property of each RadTreeViewItem is bound to the Selected property in the data source. The same is with the IsExpanded property. That's why now you have to update your data source.
public DataSource()
{
Organization telerik = new Organization()
{
Name = "Telerik",
Expanded = true,
Selected = false
};
Department silverlight = new Department()
{
Name = "Silverlight",
Expanded = true,
Selected = false
};
Department wpf = new Department()
{
Name = "WPF",
Expanded = false,
Selected = false
};
telerik.Departments.Add( silverlight );
telerik.Departments.Add( wpf );
silverlight.Employees.Add( new Person()
{
Name = "John",
Selected = true
} );
silverlight.Employees.Add( new Person()
{
Name = "Ben",
Selected = false
} );
silverlight.Employees.Add( new Person()
{
Name = "Ann",
Selected = false
} );
wpf.Employees.Add( new Person()
{
Name = "Karoline",
Selected = false
} );
wpf.Employees.Add( new Person()
{
Name = "Simone",
Selected = false
} );
wpf.Employees.Add( new Person()
{
Name = "Eduard",
Selected = false
} );
this.Add( telerik );
}
Public Class DataSource
Inherits List(Of Organization)
Public Sub New()
Dim telerik As New Organization("Telerik", False, True)
Dim silverlight As New Department("Silverlight", False, True)
Dim wpf As New Department("WPF", False, False)
telerik.Departments.Add(silverlight)
telerik.Departments.Add(wpf)
silverlight.Employees.Add(New Person("John", True))
silverlight.Employees.Add(New Person("Ben", False))
silverlight.Employees.Add(New Person("Ann", False))
wpf.Employees.Add(New Person("Karoline", False))
wpf.Employees.Add(New Person("Simone", False))
wpf.Employees.Add(New Person("Eduard", False))
Me.Add(telerik)
End Sub
End Class
So now, if you run the project, you will see the following result:
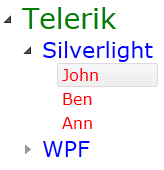
If you want to implement two way data binding, your business objects should implement the INotifyPropertyChanged interface. Additionally, you should set the Binding's Mode to TwoWay in the Style declaration.
<Style x:Key="ItemContainerStyle" TargetType="{x:Type telerik:RadTreeViewItem}"><Setter Property="IsSelected" Value="{Binding Path=Selected, Mode=TwoWay}"/><Setter Property="IsExpanded" Value="{Binding Path=Expanded, Mode=TwoWay}"/></Style>