Customize the Application Menu Button
The default look of the application menu button is an empty rectangle as shown in Figure 1.
Figure 1: RadRibbonView Application Button in the Office2016 theme
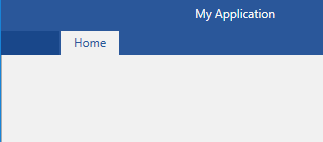
Set the ApplicationButtonImageSource
In order to add an image as the application button's content, you can use the ApplicationButtonImageSource property.
Example 1: Setting the ApplicationButtonImageSource
<telerik:RadRibbonView ApplicationButtonImageSource="Images/test.png">
<telerik:RadRibbonView.Items>
<telerik:RadRibbonTab Header="Home" />
</telerik:RadRibbonView.Items>
</telerik:RadRibbonView>
Figure 2: RadRibbonView Application Button with an image in the Office2016 theme
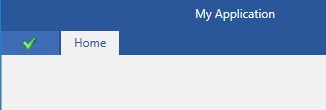
Add custom Content to the Application Button
You can add custom Content to the Application Button via the ApplicationButtonContent property.
Example 2: Setting the ApplicationButtonContent
<Grid>
<Grid.Resources>
<TextBlock x:Key="clickTextBlock" Text="Click" />
</Grid.Resources>
<telerik:RadRibbonView ApplicationButtonContent="{StaticResource clickTextBlock}">
<telerik:RadRibbonView.Items>
<telerik:RadRibbonTab Header="Home" />
</telerik:RadRibbonView.Items>
</telerik:RadRibbonView>
</Grid>
Figure 3: RadRibbonView Application Button with custom content
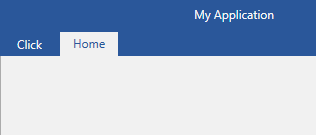
Disabling the ApplicationButton
In order to disable the application button, you can set the IsApplicationButtonEnabled property to False.
Example 3: Disabling the Application Button
<telerik:RadRibbonView IsApplicationButtonEnabled="False" />
Hide the Application Button
In order to hide the application button, you can set the ApplicationButtonVisibility property to Collapsed.
Example 4: Setting the ApplicationButtonVisibility
<telerik:RadRibbonView ApplicationButtonVisibility="Collapsed" />