Example: Building an advanced layout at runtime
In this tutorial we are going to create an advanced layout of ToolWindows and DocumentWindows programmatically. Our aim is to build the layout shown on the screenshot below:
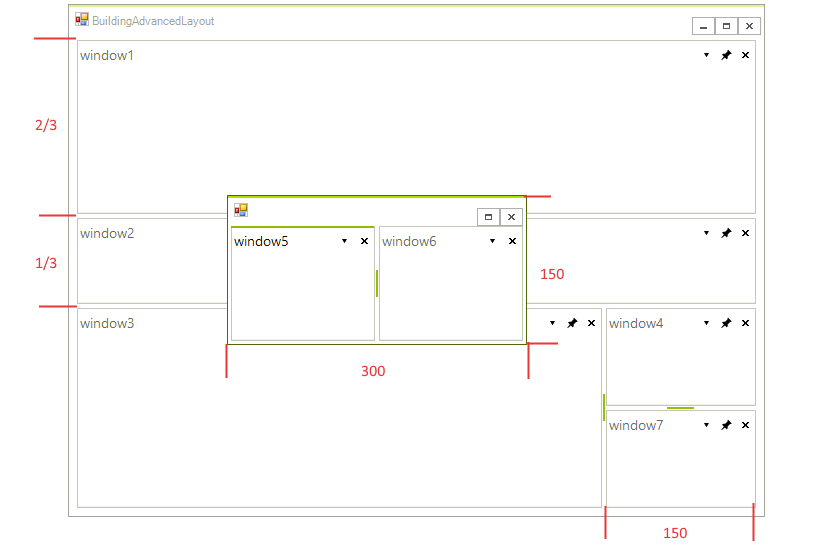
We will have a floating window with two ToolWindows and dimensions of the floating window 150 height and 300 width. An interesting part of building the layout is using the SizeInfo property of the TabStrip containers. This property gives you:
The ability to set a precise size of a TabStrip which will not be changed when a user resizes the whole RadDock control. For example, the TabStrip of
window7will not be resized when we resize the whole form. Its width will always be 150 unless we explicitly resize the TabStrip of thewindow7by using the splitter.The ability to set a relative size of a TabStrip so to keep two TabStrips in a specific size ratio. When we resize the form, the TabStrips of
window1andwindow2will keep the ration of 1:2 between them - the TabStrip ofwindow2having 1/3 parts and the TabStrip ofwindow1having 2/3 parts.
So, let's start building the layout:
1. First, let's drag and drop a RadDock instance on our form. Set the Dock property to Fill. Subscribe to the Load event which we will use to implement our windows layout.
2. Next, we are going to make to ToolWindows. The first one will be docked left, and the other will be docked left-bottom. For this case we need to give the first ToolWindow as a target in the DockWindow method responsible for docking the second ToolWindow:
Docking two ToolWindows
ToolWindow window1 = new ToolWindow();
window1.Name = "window1";
this.radDock1.DockWindow(window1, DockPosition.Left);
ToolWindow window2 = new ToolWindow();
window2.Name = "window2";
this.radDock1.DockWindow(window2, window1, DockPosition.Bottom);
Dim window1 As ToolWindow = New ToolWindow()
window1.Name = "window1"
Me.RadDock1.DockWindow(window1, DockPosition.Left)
Dim window2 As ToolWindow = New ToolWindow()
window2.Name = "window2"
Me.RadDock1.DockWindow(window2, window1, DockPosition.Bottom)
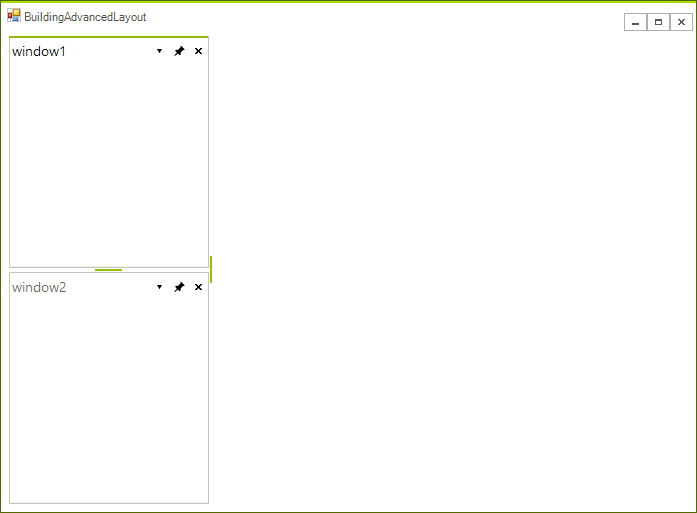
3. Next, let's make the height of window2 relative to the height of the window1:
Setting relative size
window2.TabStrip.SizeInfo.SizeMode = SplitPanelSizeMode.Relative;
window2.TabStrip.SizeInfo.RelativeRatio = new SizeF(0, 0.33f);
window2.TabStrip.SizeInfo.SizeMode = SplitPanelSizeMode.Relative
window2.TabStrip.SizeInfo.RelativeRatio = New System.Drawing.SizeF(0, 0.33F)
The result is shown on the picture below:
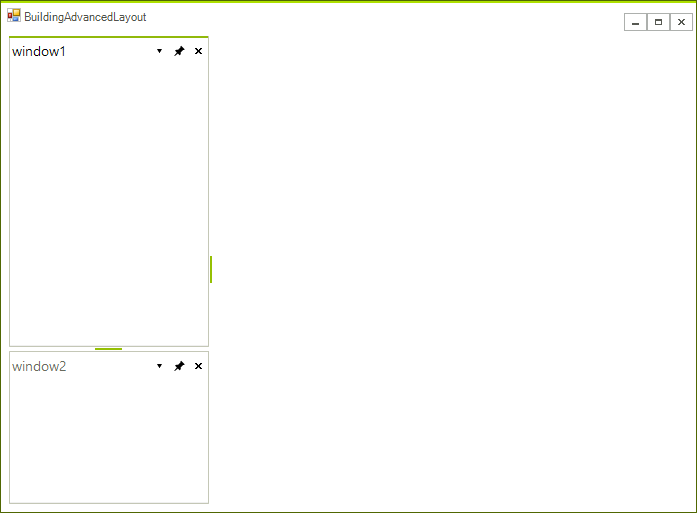
Now, if we decide to resize the form, the ration of the TabStrips' height will be kept:

4. Let's add two more windows:
Setting absolute size
ToolWindow window3 = new ToolWindow();
window3.Name = "window3";
this.radDock1.DockWindow(window3, DockPosition.Bottom);
ToolWindow window4 = new ToolWindow();
window4.Name = "window4";
this.radDock1.DockWindow(window4, window3, DockPosition.Right);
window4.TabStrip.SizeInfo.SizeMode = SplitPanelSizeMode.Absolute;
window4.TabStrip.SizeInfo.AbsoluteSize = new Size(150, 0);
Dim window3 As ToolWindow = New ToolWindow()
window3.Name = "window3"
Me.RadDock1.DockWindow(window3, DockPosition.Bottom)
Dim window4 As ToolWindow = New ToolWindow()
window4.Name = "window4"
Me.RadDock1.DockWindow(window4, window3, DockPosition.Right)
window4.TabStrip.SizeInfo.SizeMode = SplitPanelSizeMode.Absolute
window4.TabStrip.SizeInfo.AbsoluteSize = New Size(150, 0)
This time we set the Width of the window4 to an absolute value of 150 pixels.
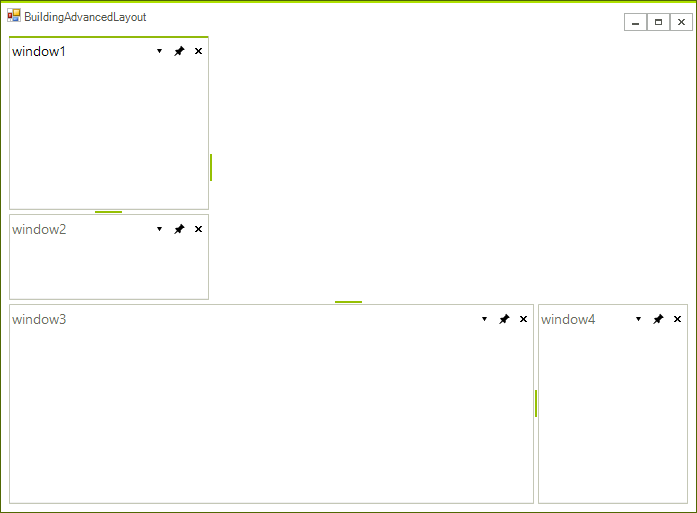
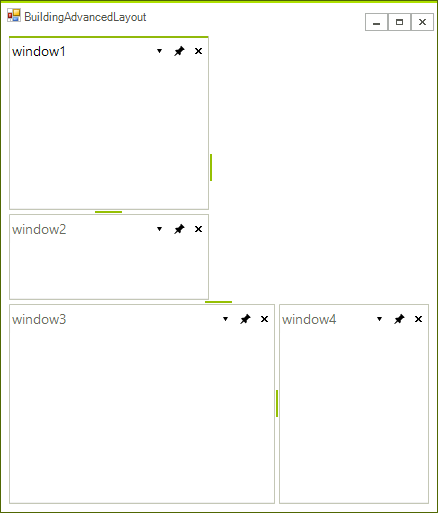
5. Add two more ToolWindows. The interesting thing here is that these ToolWindows will be in a Floating DockState. Please note that you can give the size and location of the form that will host the ToolWindows.
Floating ToolWindows
ToolWindow window5 = new ToolWindow();
window5.Name = "window5";
this.radDock1.FloatWindow(window5, new Rectangle(250, 250, 300, 150));
ToolWindow window6 = new ToolWindow();
window6.Name = "window6";
this.radDock1.DockWindow(window6, window5, DockPosition.Right);
Dim window5 As ToolWindow = New ToolWindow()
window5.Name = "window5"
Me.RadDock1.FloatWindow(window5, New Rectangle(250, 250, 300, 150))
Dim window6 As ToolWindow = New ToolWindow()
window6.Name = "window6"
Me.RadDock1.DockWindow(window6, window5, DockPosition.Right)
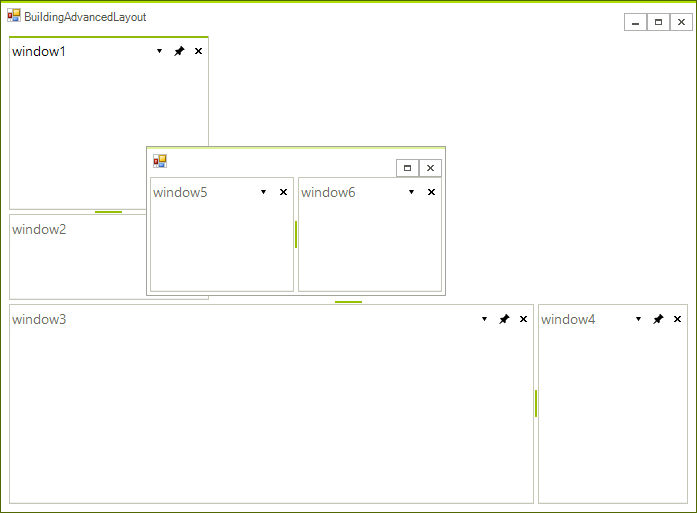
6. We will add one more ToolWindow. The specific thing here is that although the ToolWindow should be auto-hidden to Bottom if the user decides to click the Pin button, this window will be auto-hidden to top. This is done with the help of AutoHidePosition property of the TabStrip which hosts the ToolWindow. In addition, this auto-hidden window will have a specific size of (200, 200). Since the AutoHidePosition is set to Top, Height of the given size will be taken into consideration:
Setting the AutoHidePosition and AutoHideSize properties
ToolWindow window7 = new ToolWindow();
window7.Name = "window7";
window7.AutoHideSize = new Size(100, 100);
this.radDock1.DockWindow(window7, window4, DockPosition.Bottom);
((ToolTabStrip)window7.TabStrip).AutoHidePosition = AutoHidePosition.Top;
Dim window7 As ToolWindow = New ToolWindow()
window7.Name = "window7"
window7.AutoHideSize = New Drawing.Size(100, 100)
Me.RadDock1.DockWindow(window7, window4, DockPosition.Bottom)
CType(window7.TabStrip, ToolTabStrip).AutoHidePosition = AutoHidePosition.Top
Initially, the layout will look like this:
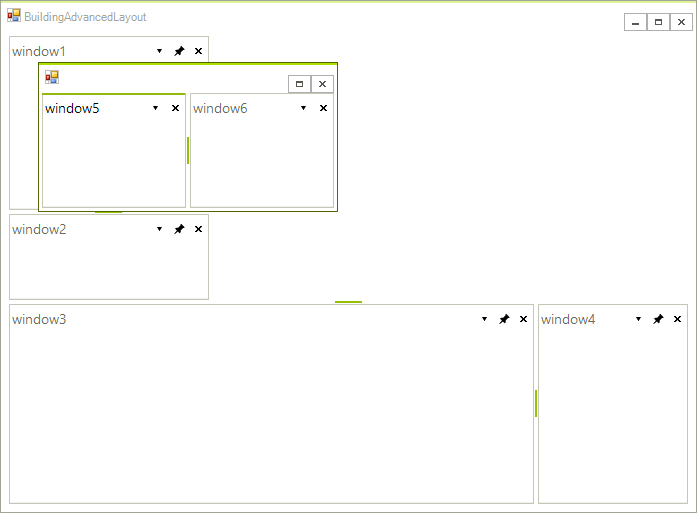
If the user clicks the Pin button of window7, it will become auto-hidden to the top. Next, when the user hovers the window7 tab, a window with 100 pixels in height is shown:
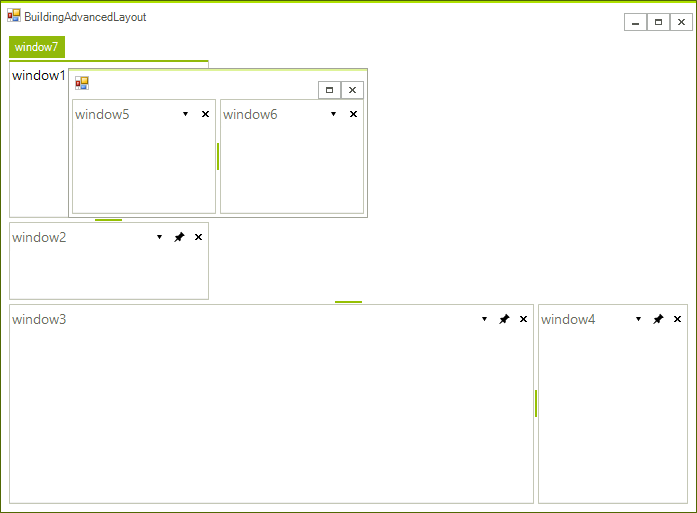
7. Finally, we should decide if we want to show several DocumentWindows. If yes, we can add them as shown below:
Adding DocumentWindows
DocumentWindow document1 = new DocumentWindow();
document1.Name = "document1";
this.radDock1.AddDocument(document1);
DocumentWindow document2 = new DocumentWindow();
document2.Name = "document2";
this.radDock1.AddDocument(document2, document1, DockPosition.Bottom);
Dim document1 As DocumentWindow = New DocumentWindow()
document1.Name = "document1"
Me.RadDock1.AddDocument(document1)
Dim document2 As DocumentWindow = New DocumentWindow()
document2.Name = "document2"
Me.RadDock1.AddDocument(document2, document1, DockPosition.Bottom)
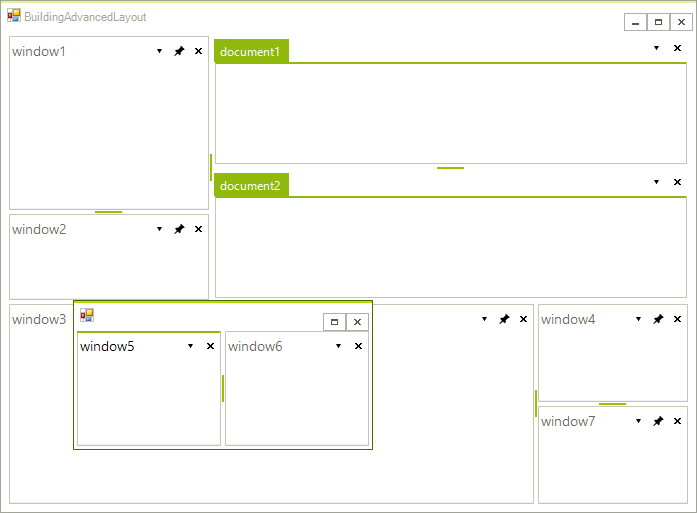
However, you may not want to have any documents. In this case, set the MainDocumentContainerVisible property to false:
Hiding the main DocumentContainer
this.radDock1.MainDocumentContainerVisible = false;
Me.RadDock1.MainDocumentContainerVisible = False
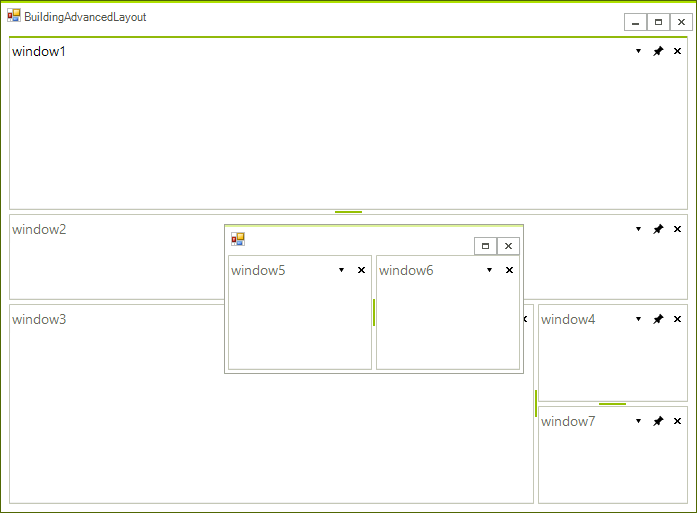
See Also
- AllowedDockStates
- Creating a RadDock at Runtime
- Creating ToolWindow and DocumentWindow at Runtime
- Customizing Floating Windows
- Customizing TabStrip Items
- Accessing DockWindows
- RadDock Properties and Methods
- Removing ToolWindow and DocumentWindow at Runtime
- Tabs and Captions
- ToolWindow and DocumentWindow Properties and Methods
- Tracking the ActiveWindow