Activate Your Test Studio License
Test Studio uses a per machine license and it can be activated from a licensed Telerik user. All users, both trial and purchased, need to perform the license activation before using the tool.
You can find the following topics in the article:
Test Studio is a UI test automation platform that helps QA and Engineering teams build stable and easily maintainable automated tests. Sign up for a free 30-day trial!
New to Telerik Test Studio?
Launch Test Studio and Login
Start Test Studio product to launch the Activation Wizard asking for login credentials. You need to login with the email address and password for the Telerik.com account, which has the Test Studio license assigned. You can choose the activation method by direct login, login through a browser or activate manually, which is applicable for activating Test Studio on machines without access to the internet.
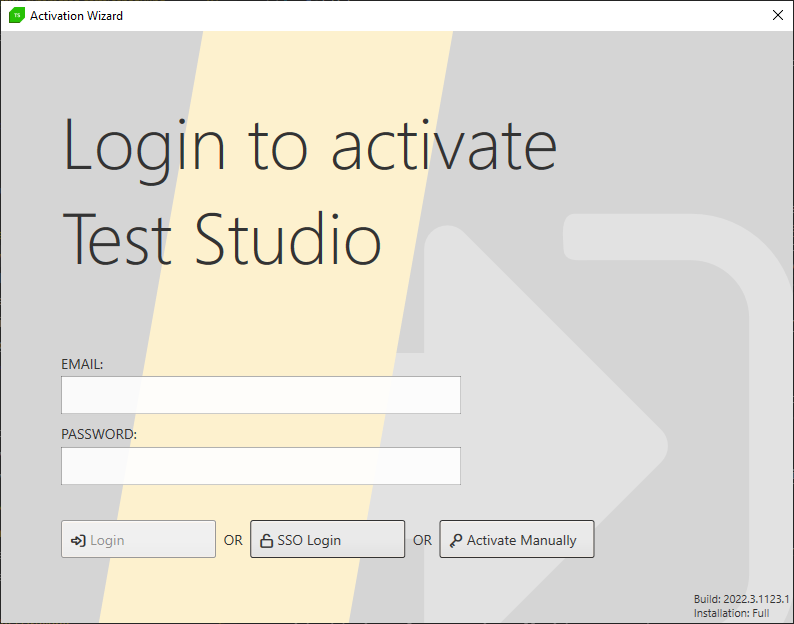
Direct Login
You can enter the Telerik account credentials directly in the activation wizard and use the Login button to login.
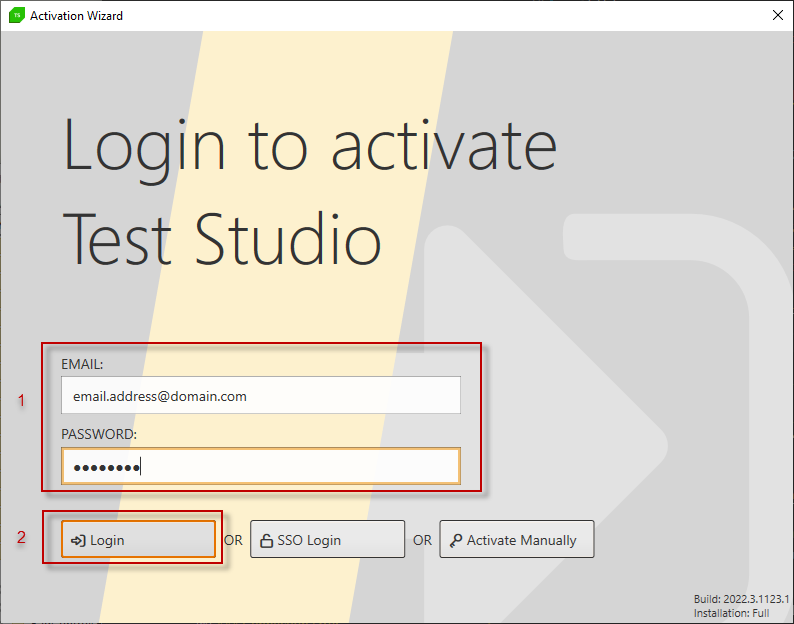
SSO Login
Choose the SSO Login button to authenticate in a browser.
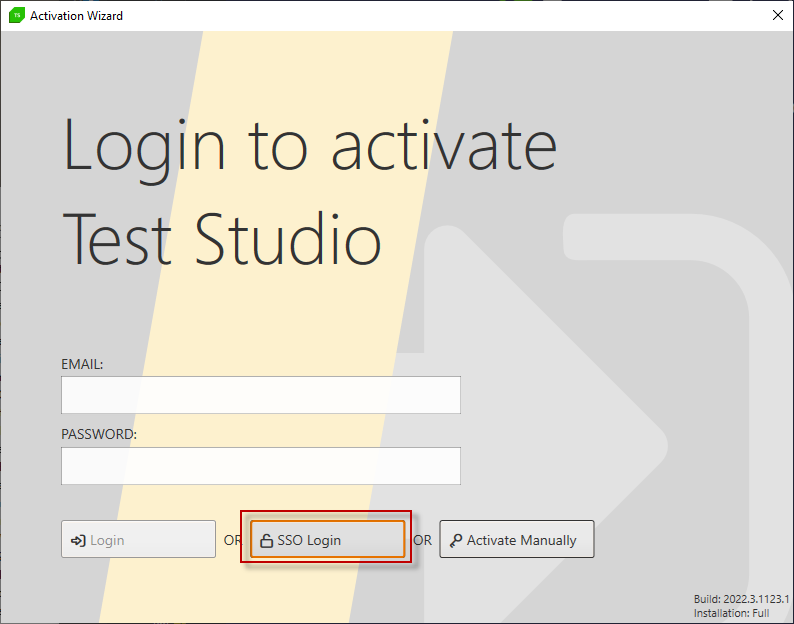
The default set browser opens up and redirects you to the Telerik account login page - follow the on-screen instructions to enter your Telerik username and password and login.
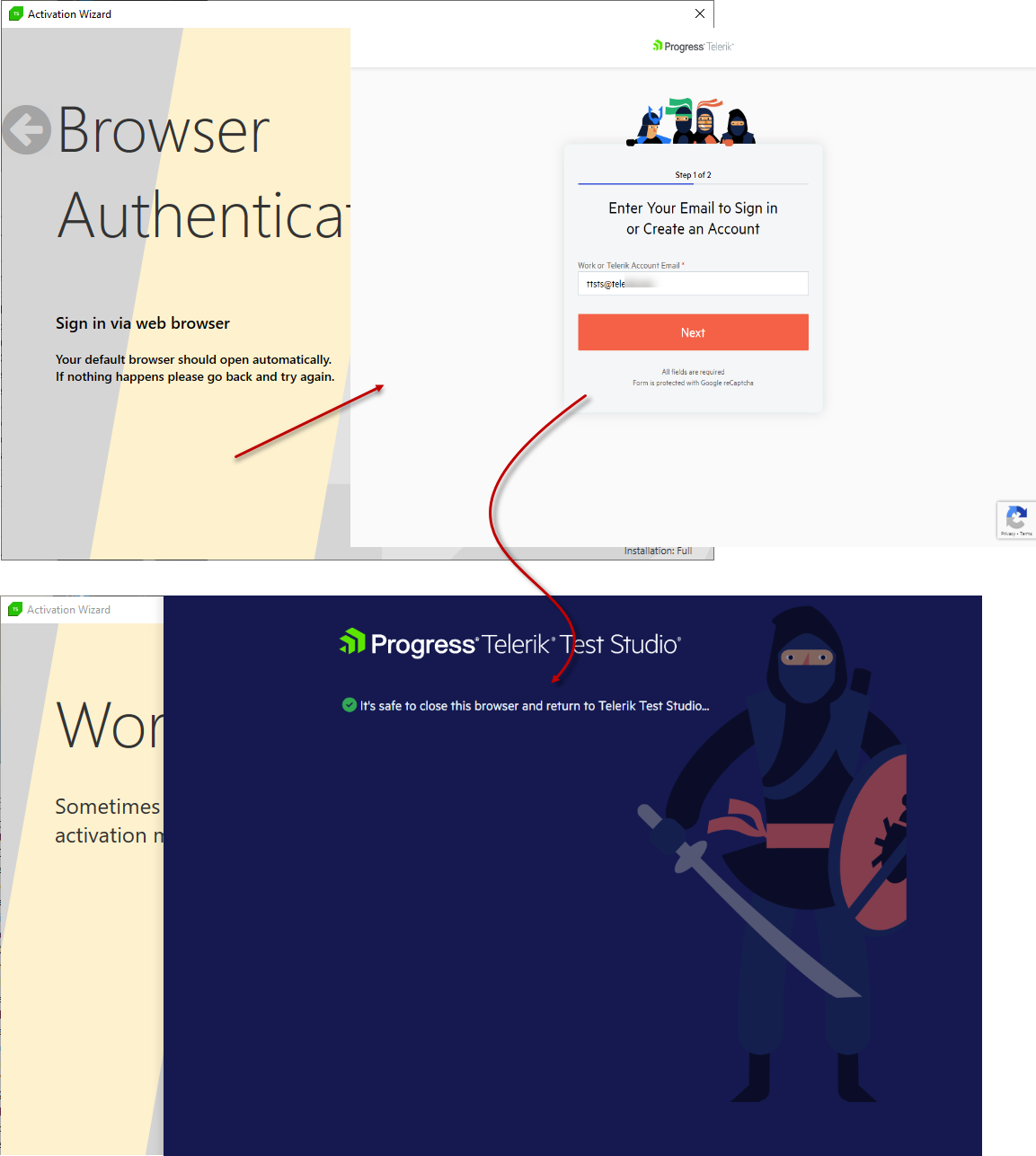
If you are already logged in to the Telerik.com page in the same browser, the authentication gets checked and you can proceed with choosing the version to activate.
Choose Test Studio Edition
After successful login the Activation Wizard lets you choose the version of Test Studio, which you want to activate on the machine. On this screen you can see the logged Telerik user and all licenses assigned to it. If the user has a single type of Test Studio license, there is a single listing for it. Select the license to activate and hit the Activate Selected Version button to proceed.
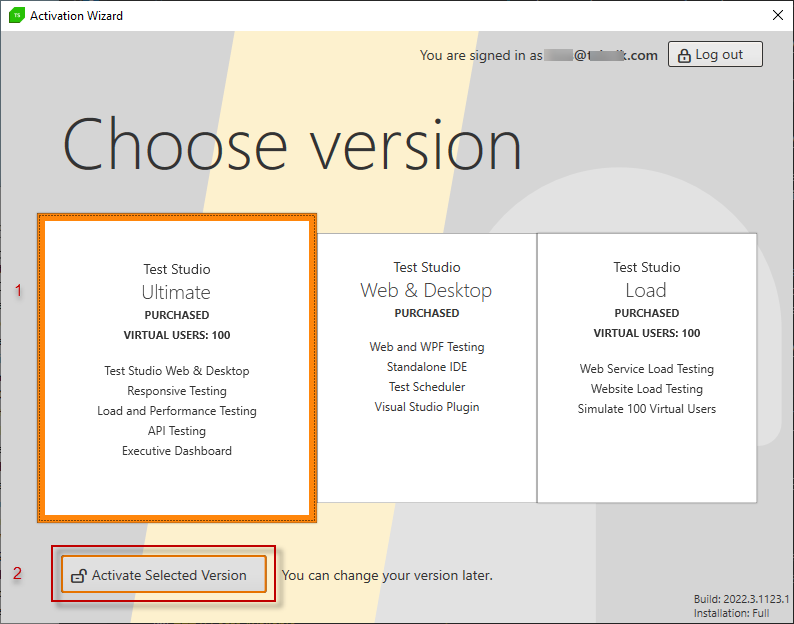
Choose Test Studio License
The following screen appears if the logged user has more than one purchase orders or more than one license in the order - all orders are listed as separate items with their amount of available seats.
Tip
The 'Available Seats' number is the amount of the not activated licenses. Test Studio licenses are associated with the specific machine, so once a license is activated there is a seat used. Check here if you get '0 available seats'.
Choose a license with available seats and click the Activate Selected License button. Once the license is activated for this machine, the Test Studio Welcome Screen pops up and let's you start your journey.
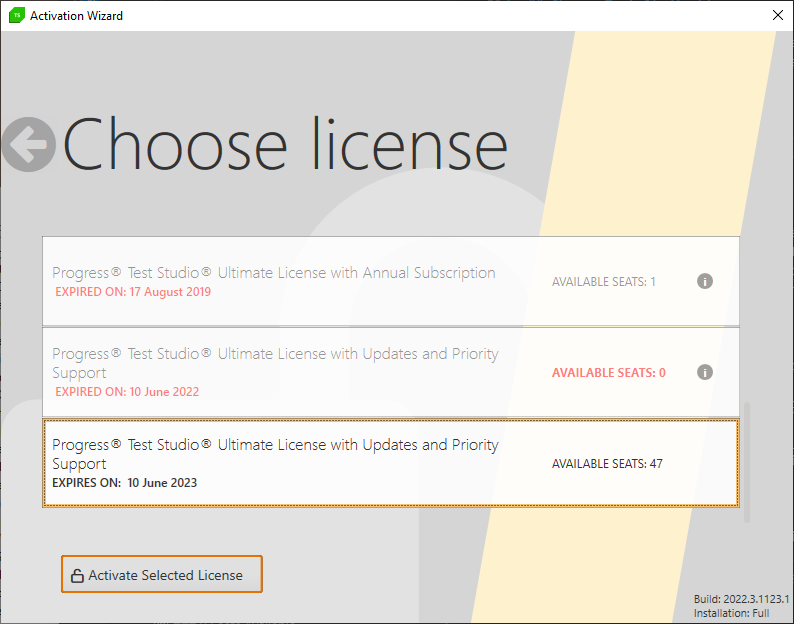
Possible Troubles
On specific occasions the activation process may not complete successfully. The most common issues you may encounter are listed below.
0 Seats Available
When trying to activate a Test Studio license, you may see that there are no seats available, although you have a purchased license. This can happen if the machine on which a Test Studio license was activated:
- has been recently re-imaged
- has been recently replaced
- is not accessible anymore for whatever reason
If the license was not deactivated while the machine was still active, you will notice that a seat from the purchased license is occupied for that computer.
To be able to use that license seat again, you need to deactivate this license manually from your Telerik account - visit the Manual License Deactivation article for a step-by-step guide.
Connection Error
If you perform the activation process as described, but get an error related to the connection, you can try to activate the Test Studio license manually. You can proceed to the Activate Manually button and follow the steps in the Manual Activation help article.