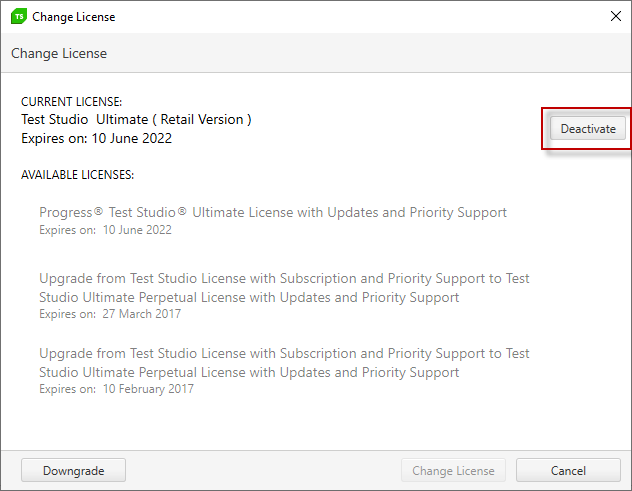Manage an Activated Test Studio License
Once a Test Studio license is activated, you may need to manage it - in case you need to deactivate and transfer it to another machine or switch to another purchased license.
In this article you can find details for the following topics:
Check the Activated License
In the Manage License window, you can review the activated Test Studio license information. To access it, you can use the Help drop-down in the upper right corner of a Test Studio instance.
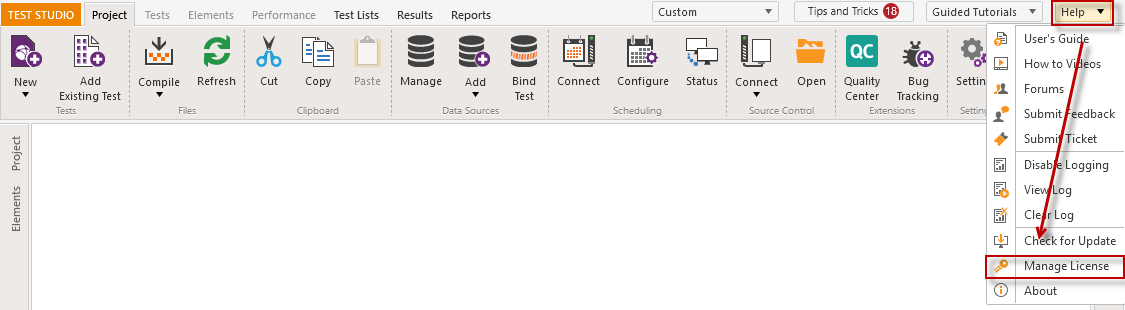
The Manage License window provides details about the license expiration date, currently installed Test Studio version, license assignee, associated machine name and id.
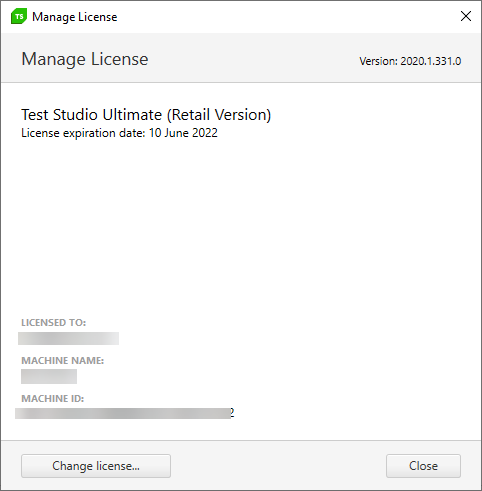
The Change License... button will proceed to a list of all available purchased licenses and allow you to upgrade or downgrade when applicable, or deactivate the currently activated license.
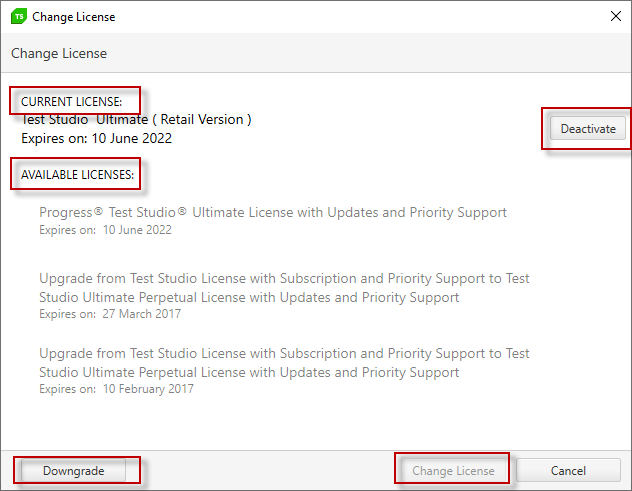
Deactivate License
The Test Studio license is associated with the machine on which it is activated and it cannot be activated on another machine in the same time. If you need to switch the machine you work on or activate another license on the current machine, you first need to deactivate the used license.
One option to deactivate the license is to access the Test Studio Software Update tab in the project settings. Under the 'Activation Key' section you can check if the activated version is trial or not and deactivate it with the corresponding button.
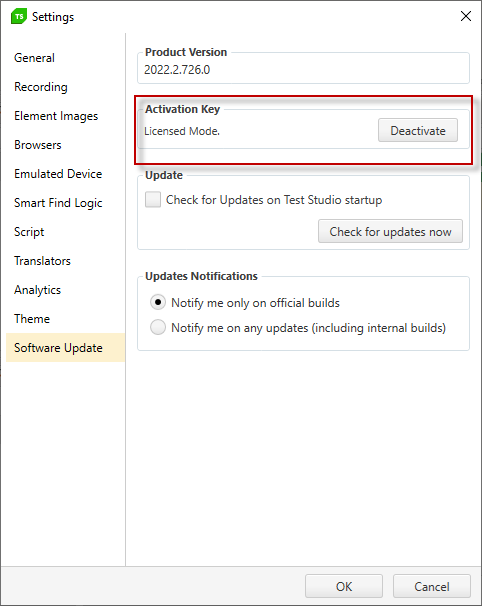
Another option to deactivate the license is in the Change License... screen in the Manage License window.