Manual Activation of Test Studio License
The Manual License activation allows you to activate the product on a machine without access to the Internet or with restricted connection through the tool.
The steps to follow for manual license activation are as follows:
Note
While the machine that runs Test Studio may not be connected to the Internet, you need access on another device to the Internet and our website to complete the activation process.
Activate Manually
Start Test Studio product to launch the Activation Wizard asking for login credentials. Choose the Activate Manually button to get the needed identification details.
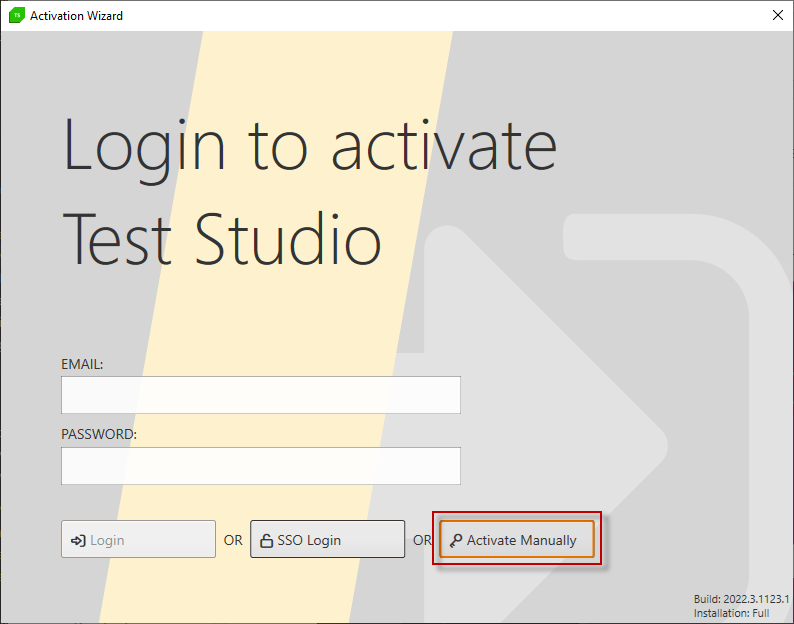
On the next screen are listed the Machine Key and Machine Name identifiers. You need these identifiers to generate the license key manually from your Telerik account.
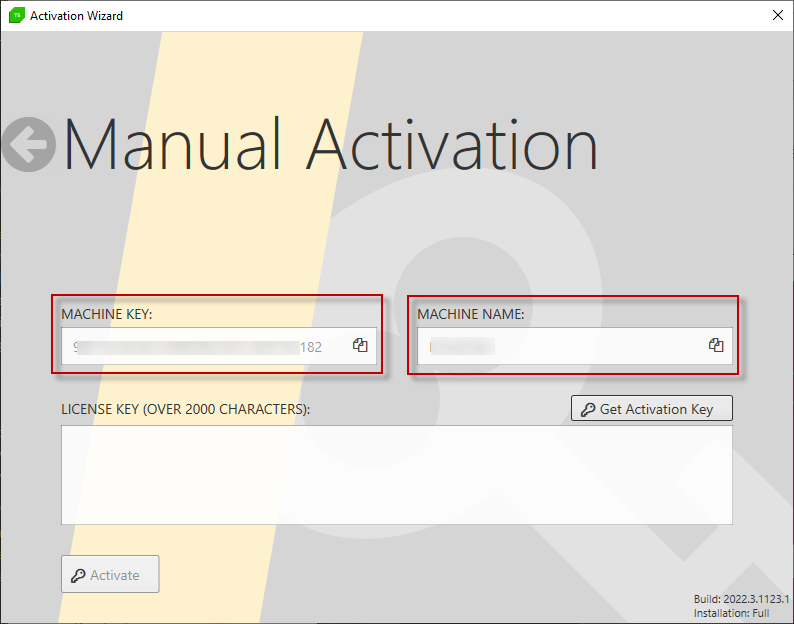
Generate License Key Manually
On another machine, connected to the Internet, navigate to your Telerik account in the Test Studio License Keys Management Form. Scroll to the purchased license you need to activate and click the 'Add new key' button.
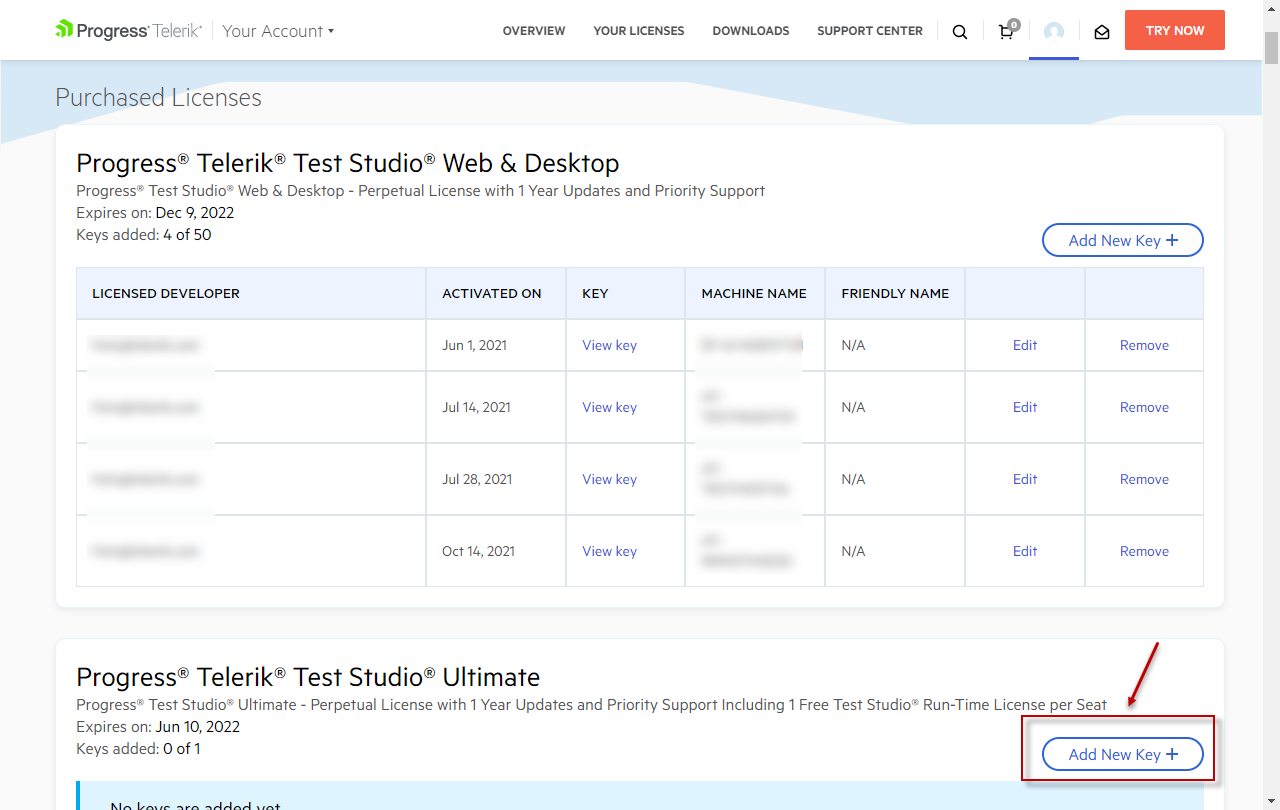
Enter the machine key, copied from the machine on which is Test Studio, type the machine name and friendly name for it, then click the 'Generate Key' button.
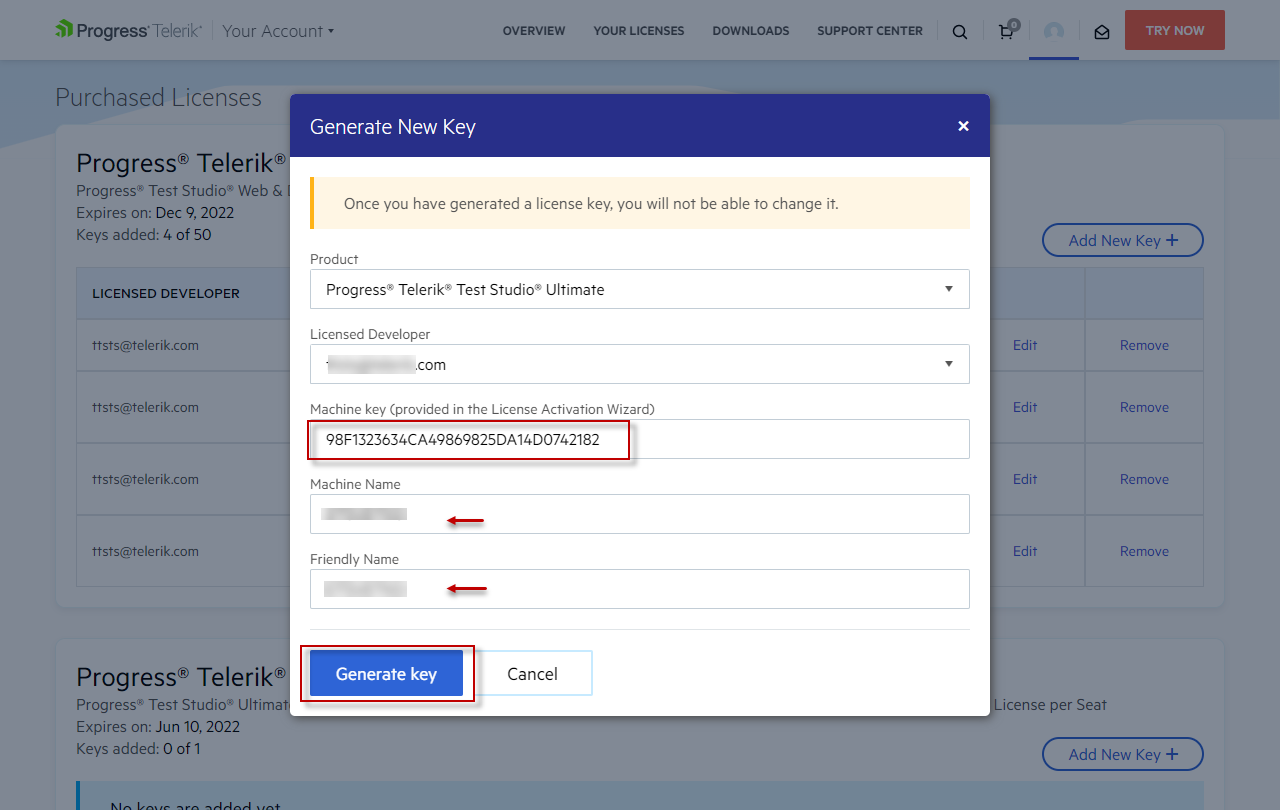
Note! There are reserved words that cannot be used for Machine key, Machine name and Friendly name. The words are telerik, admin, administrator, sitefinity, icenium, kendo, kendoui and moderator.
Once the key is generated you get a confirmation notification. To copy the generated key click on the View key button and use the Copy and close button. Paste the key onto a text document to transfer it to the machine on which is Test Studio.
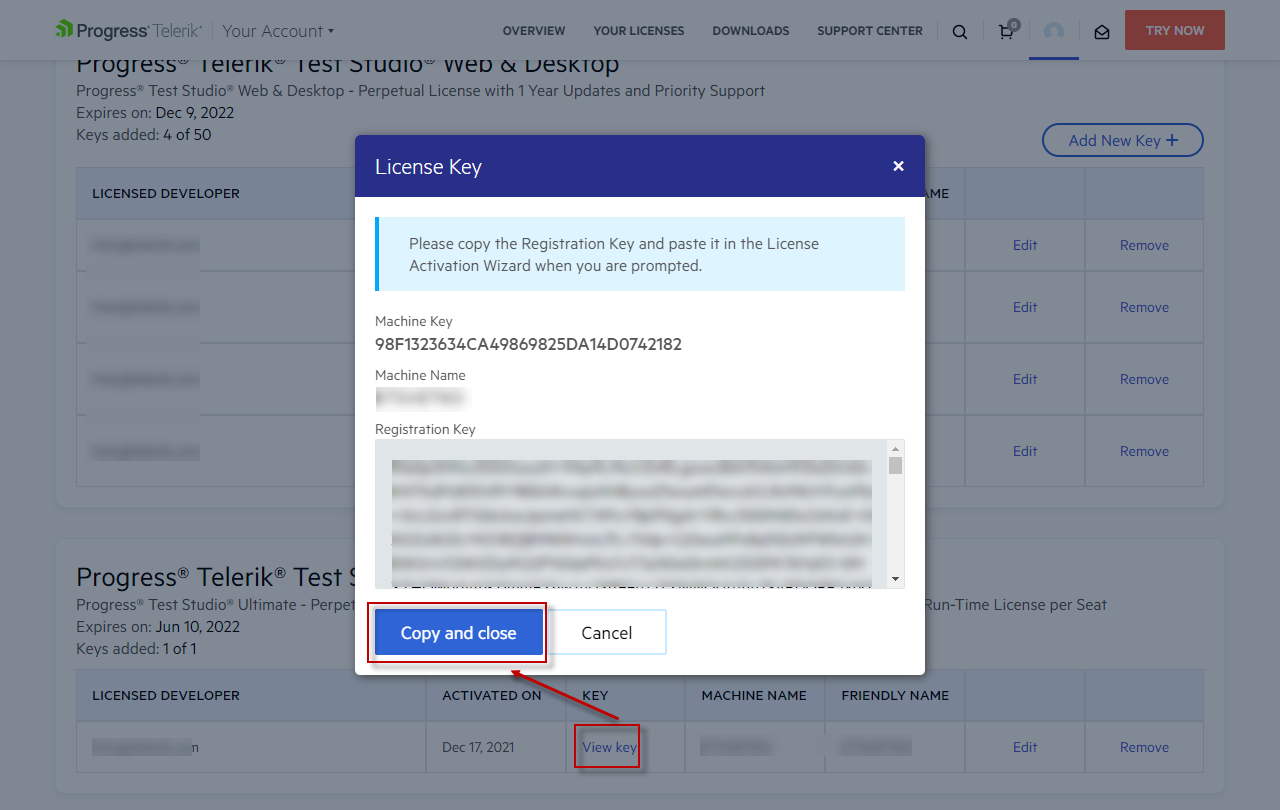
Finish the Offline Activation
Switch to the machine with the Test Studio installation and paste the registration key within the License Key field in Test Studio License Activation Wizard, then click the Activate button.
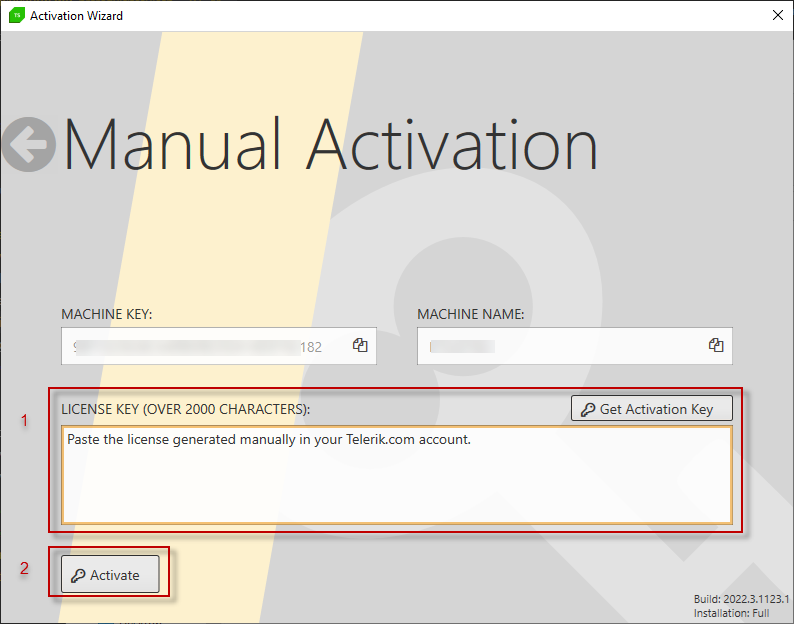
Report Possible Troubles
If you run into an issue using the manual activation wizard, please send an email to sales@telerik.com. Make sure your email contains:
- Email address on account.
- Machine info key.
- A copy of any error message you are receiving while trying to activate your software.
- A screenshot of the issue (if possible, must be in .jpg/.png/.gif format).