Configuring the Report Server Single Sign-On Functionality using Azure AD
Active Directory has proved itself as a standard in directory and identity management services. In this article, we will explain how to use its cloud-based form to provide authentication for Telerik Report Server users. Besides the enhanced authentication security, this approach also improves the user experience, because the users that are already registered in Azure AD will be able to login into Report Server Manager UI without entering their login credentials each time.
The article consists of two sections:
- The first one explains how to configure SSO for the Report Server Manager web application.
- The second section explains how to configure SSO for the Standalone Report Designer which is connected to a Report Server instance.
Configure Single Sign-On for Report Server Manager
In this section we'll explain the following:
- How to create your application in Azure.
- How to configure its Single Sign-On settings.
- How to configure the Report Server Manager web application to enable logging in it using Azure AD authentication.
Prerequisites
- Telerik Report Server installation with at least one administrator account and enabled https site binding in its Internet Information Services registration.
- An Azure account with Active Directory support.
In case you’re not familiar with the process of adding the Active Directory service to your Azure account, there is a useful video tutorial that will help: Enabling Azure Active Directory Premium trial.
1. Setup the Azure AD Application
In your Azure portal, create an Enterprise application and mark it as a "Non-gallery app". It should look like this:
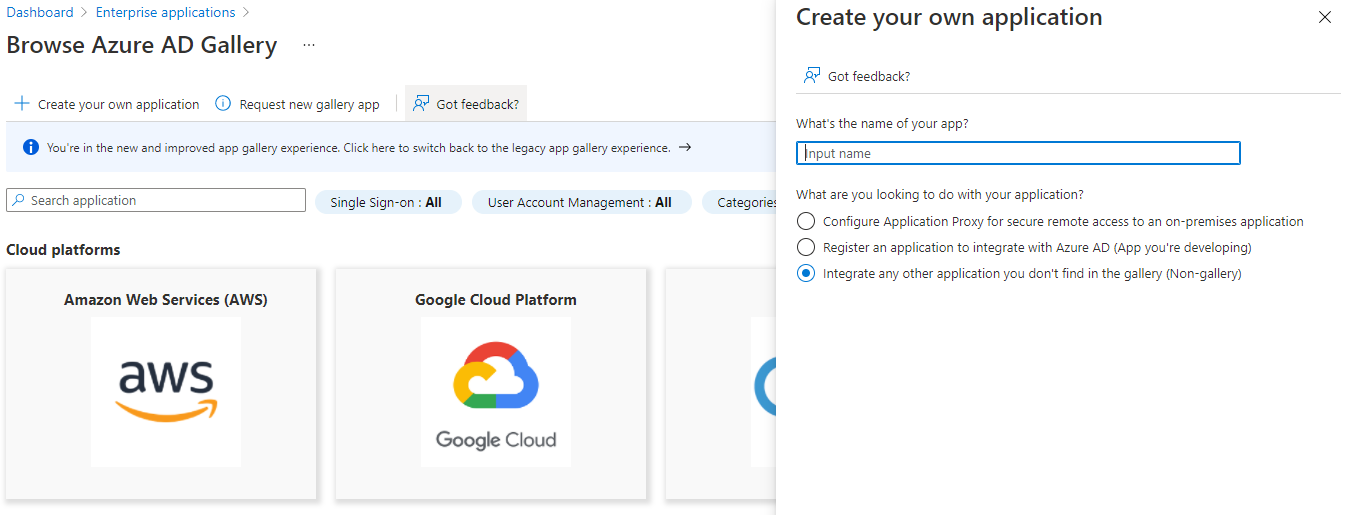
2. Inspecting IDs:
After creating the app, inspect its IDs on the Overview page:

3. Set up the Single Sign-On settings:
In the "Single Sign-On" page, choose SAML and configure the following properties:
Identifier (Entity ID) - match the URL on which our Report Server was hosted. In this example, the server is hosted on the machine by using HTTPS binding and some self-signed certificate. The same URL must be used in the Authentication Settings page in the Report Server configuration. Those two fields must match and it's not mandatory to use the actual server URL.
User Attributes & Claims - use the default layout. You can include the Unique User Identifier (Name ID) claim first because that's the first claim we use to look for matches in the Report Server's registered users.
SAML Signing Certificate - here you should have the App Federation Metadata Url generated by Azure. Copy its value and paste it into the Metadata Uri field on Report Server's Authentication Settings page.
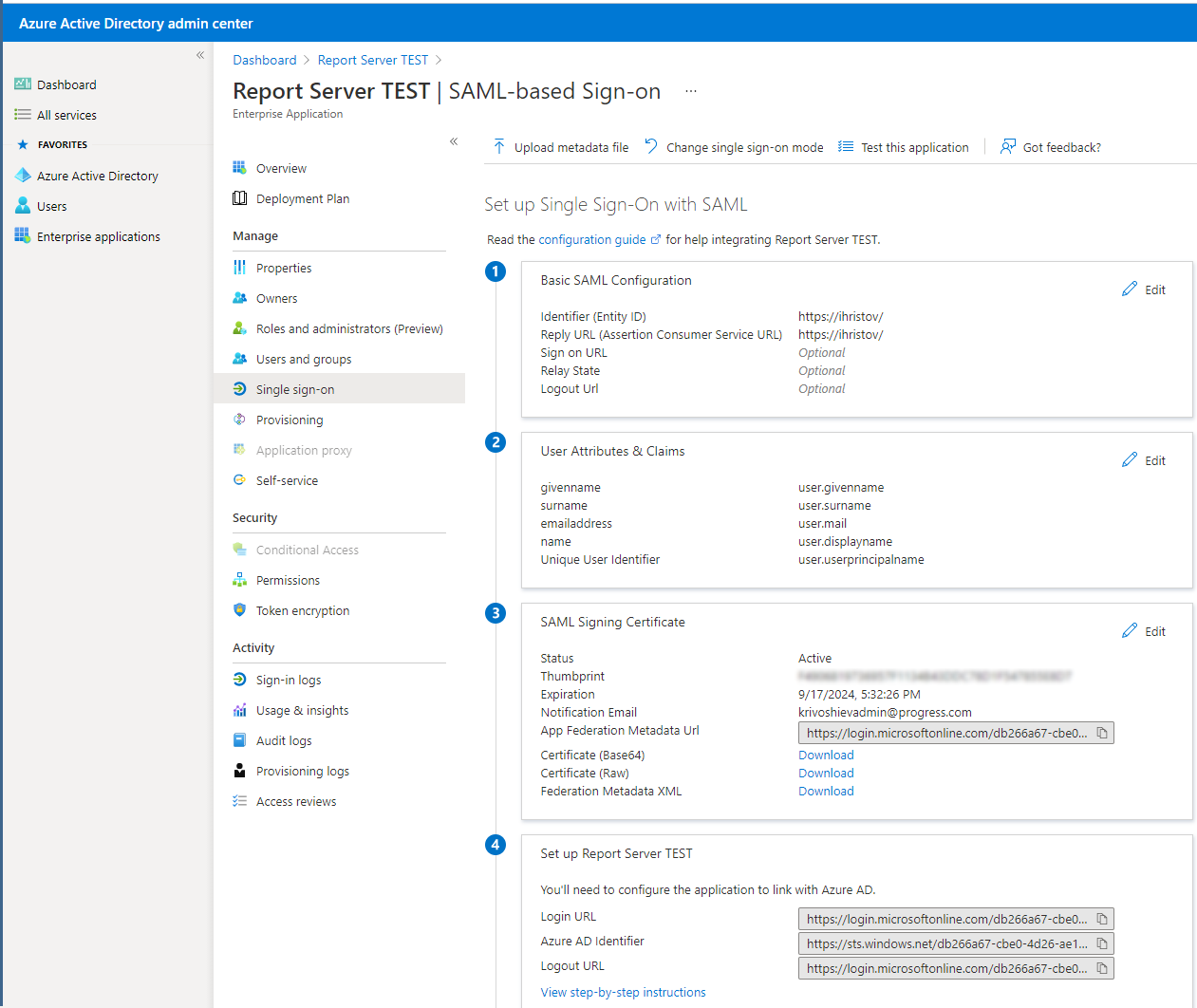
4. Configuration of SAML authentication of Report Server against Azure AD users
When the SAML configuration is completed, go to the application's Properties page and set the "User assignment required?" and "Visible to users?" to NO. This is to avoid explicitly adding users to the "Users and groups" page. The users that need to authenticate using Azure AD, must be registered in the Report Server's assets storage as Federation users, using their NameId or e-mail (depending on your scenario). See the section Registering Report Server Users below.
5. Configure Redirect URIs
Go to the Authtentication tab and add the URI of the Telerik Report Server instance you will use. This is the URI that will be used to return the authentication response after successful sign-in.
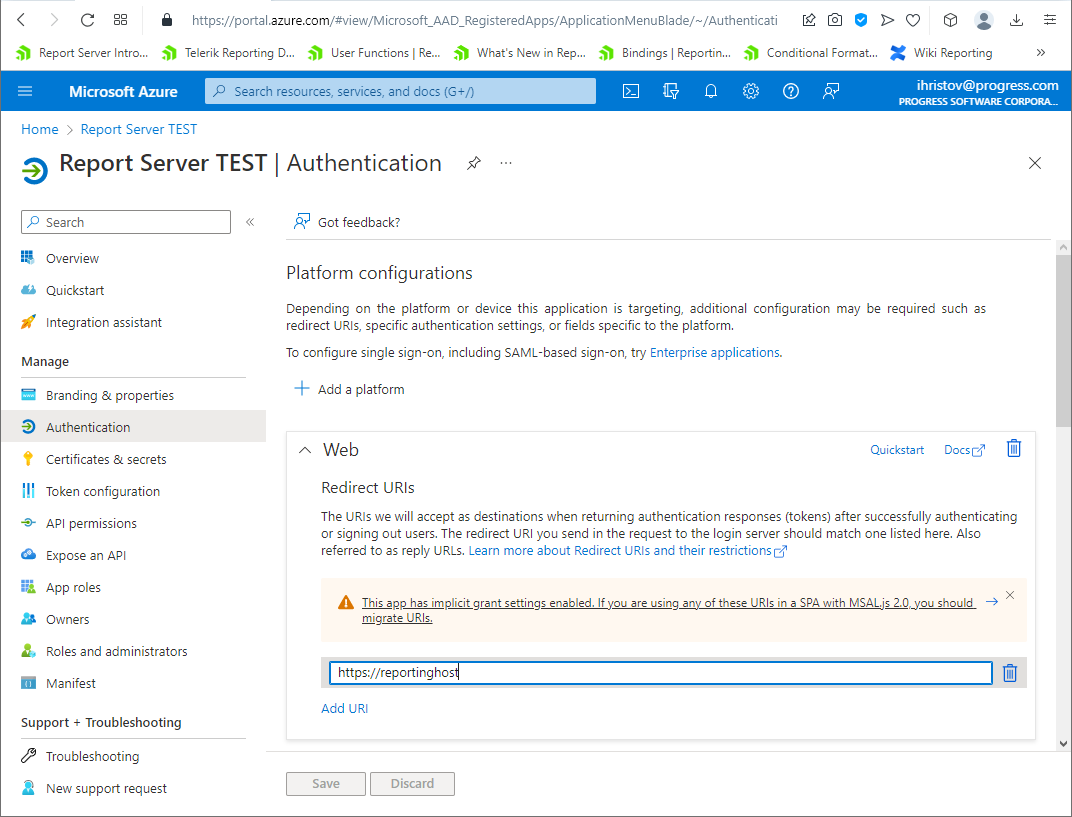
This concludes the configuration of the Azure application. We have obtained all the necessary information to register it in the Telerik Report Server web application.
6. Configure Telerik Report Server instance
In Azure, navigate to the Overview tab and click on the Endpoints toolbar button.

Copy the OAuth 2.0 authorization endpoint (v2). It should be the first one on the list, as shown in the screenshot below.

Open Telerik Report Server Manager web application and log in with a user with administrative permissions. Navigate to Configuration and click on the Authentication tab.
- Check the Enabled checkbox below the Federation provider label.
- Paste the copied OAuth 2.0 authorization endpoint URL into the Authority textbox.
- Switch again to the Endpoints tab in Azure and copy the Federation metadata document URI.
-
Switch to Report Server's Configuration page and paste it into the Metadata URI textbox. Append the following chunk to the URI:
?appid={your-application-id}where{your-application-id}is the Application (client) ID of the Azure application. You can see it in the Essentials panel in the Overview tab. Finally, the contents of the Metadata URI textbox should look like this:https://login.microsoftonline.com/{your-directory(tenant)-id}/federationmetadata/2007-06/federationmetadata.xml?appid={your-application-id} Enter the URL of the Telerik Report Server application in the Relying Party ID textbox. Its value must be the same as the value of the Redirect URI configured in step 5.
The configuration of the Azure application and Telerik Report Server is now complete. To login into Report Server Manager web app, ensure that the Azure AD users are added as Telerik Report Server users, as described in section Report Server Users below. After adding the Federation user accounts, you should be able to log in to Report Server using the web interface, clicking on the blue button "Active Directory Credentials" on the login screen.
In the next section, we'll explain how to configure the Standalone Report Designer application to authenticate against Telerik Report Server using Azure AD.
Configure Single Sign-On for Standalone Report Designer
In this section we'll explain the following:
- How to add a new Azure app registration, which will be used to authenticate against the Telerik Report Server instance from the Standalone Report Designer application.
- How to set up the application's API permissions.
- How to configure the Report Server Manager web application to allow the Standalone Report Designer to connect to Telerik Report Server using Azure AD.
1. Adding a new registration
In Azure Active Directory, navigate to App registrations and create a new registration. In the opened pane change only the Redirect URI type - by default, it's set to Web, but you need to use a Public client/native (mobile and desktop) entry. For a value just use the URL of the report server - although the Standalone Report Designer doesn't redirect anywhere, having this URL might be required for validation purposes.

2. Providing permission to the Report Designer application
In this step, we'll provide permission to the Report Designer app to access the Report Server app. Go to API permissions, add new permission and click on the "APIs my organization uses" tab above - the Report Server API should be listed there. The only option is to use "user_impersonation" so just confirm the choice. There is also one option named "Admin consent required", which will prevent displaying a confirm dialog every time a new user wants to log in to Report Server through Standalone Report Designer.
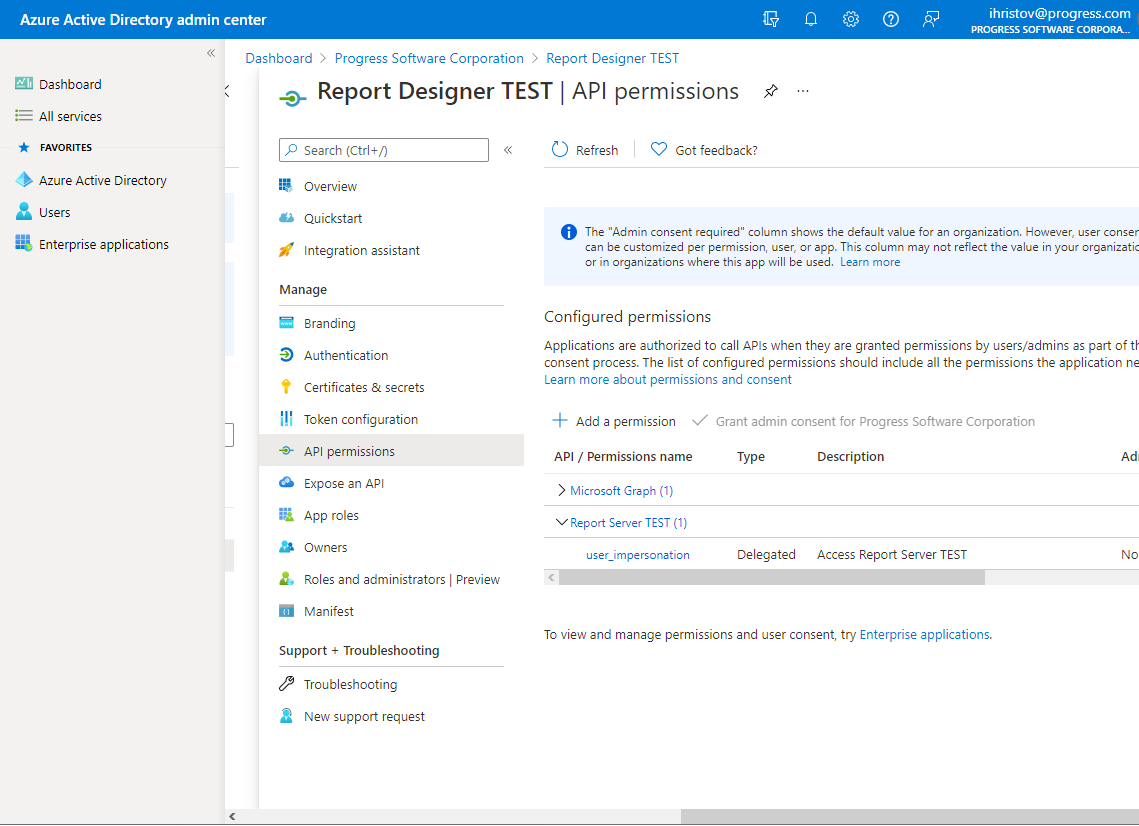
3. Configure the Report Server Manager's ClientId
In Azure, go to the Overview tab and get the Application (client) ID.
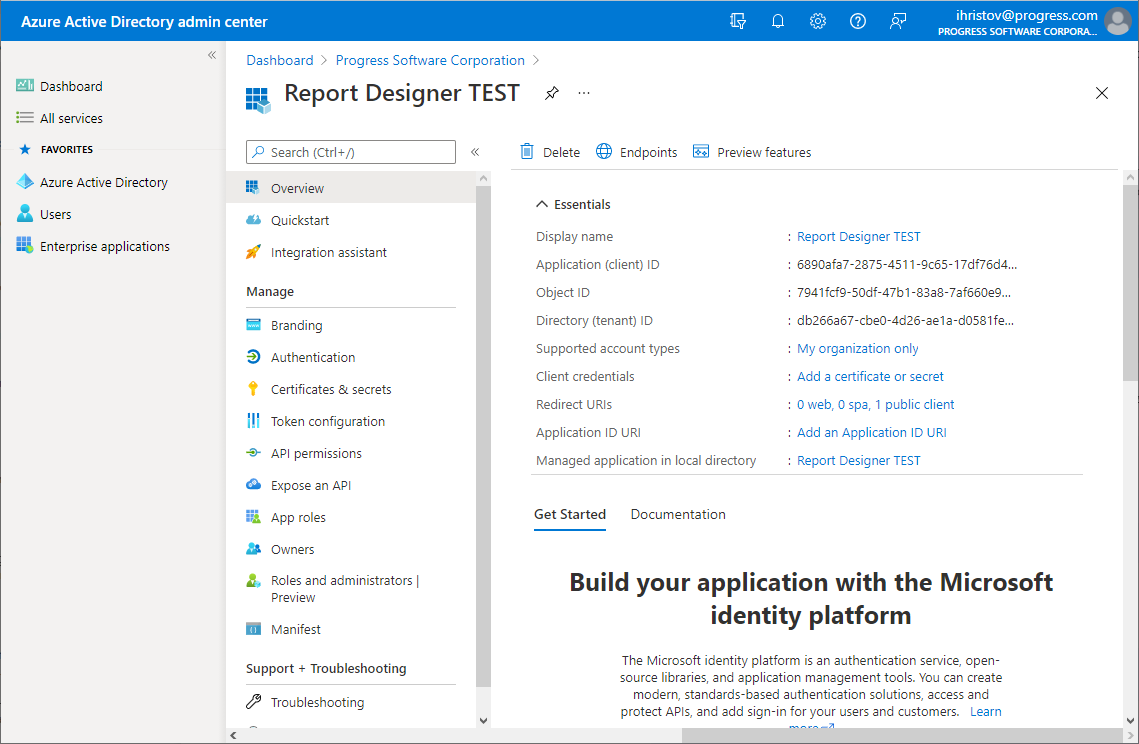
Open the Configuration view of Telerik Report Server Manager, navigate to the Authentication Settings page and paste it into the ClientID field.
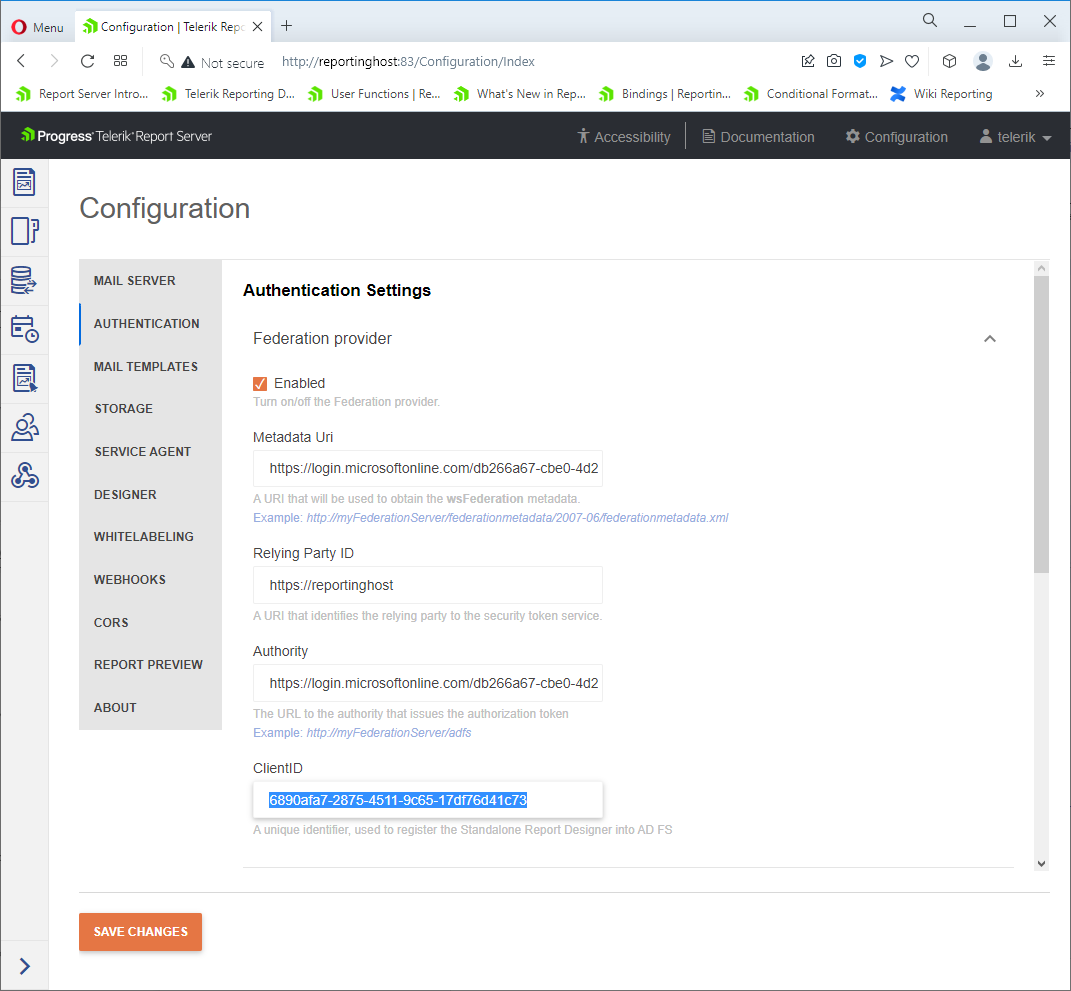
The configuration of the Standalone Report Designer is now complete. When you open it and try to connect to a Report Server instance, after typing the URL in the Server URI textbox, the button Log in with ADFS credentials will be enabled. When clicked, the Azure login page will appear and you can log in with your credentials. When you successfully log in, you will see that the report server entry is added to the list of available servers and you can use it the same way you do with the local accounts.
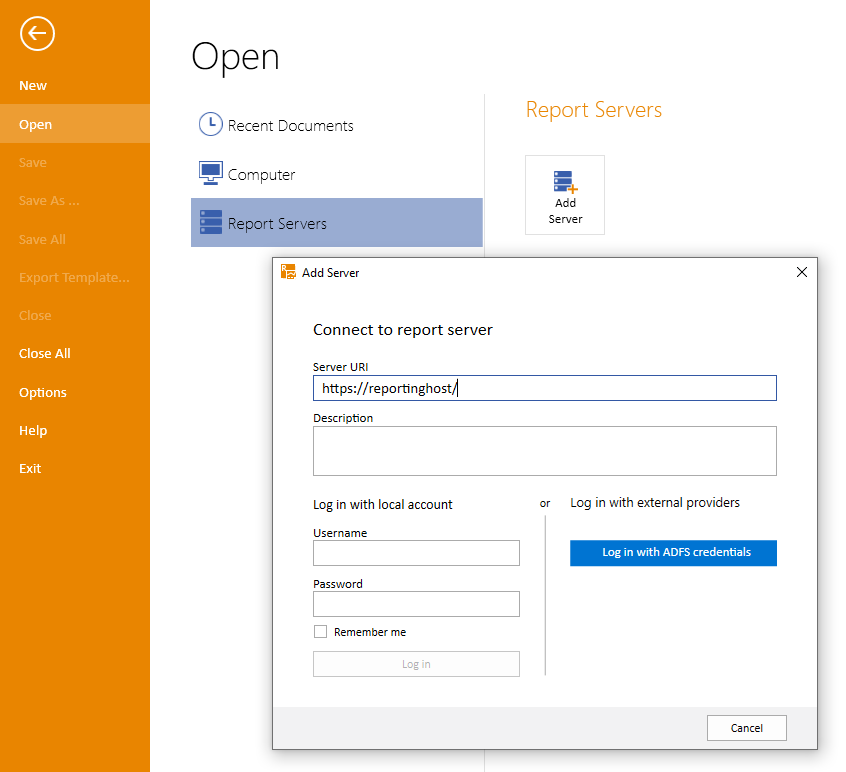
Report Server Users
Once the Report Server is configured to authenticate using your Azure Active Directory, it's time to add a new Active Directory user. The Report Server user's username value must match exactly the AAD user's User Principal Name value, including the domain name.
To help explain, let's first look at the steps to add a new user:
- Select User Management > Users option
- Click the New User button
- In the popup, select Federation, enter the AAD username and email, then select Report Server roles you want that user to have
- Click Register
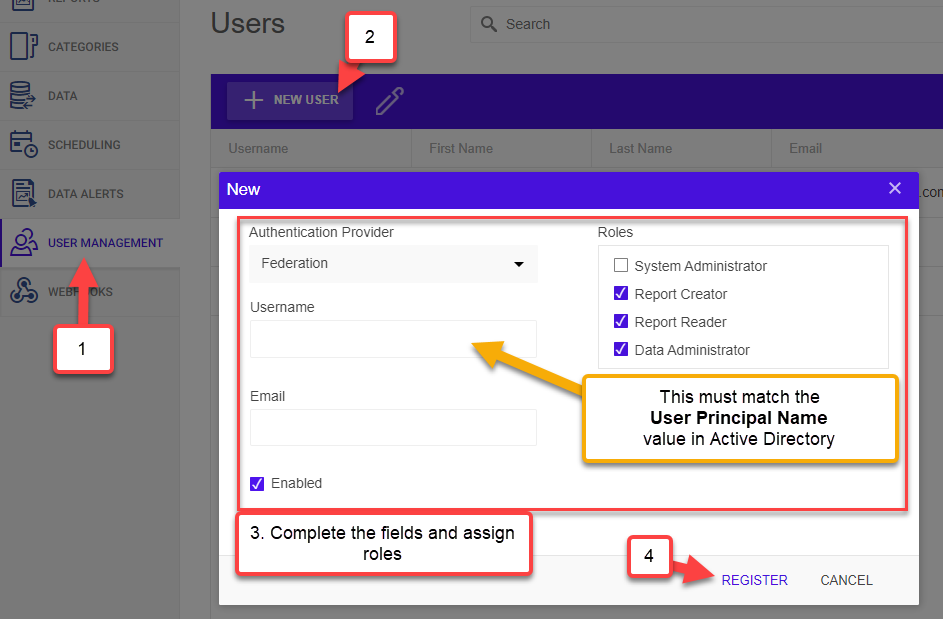
You can find the User Principal Name value in the Azure AD portal on that user's properties blade.

Troubleshooting
Runtime Error
There is one known issue that you may experience - Web.config error after authenticating with Active Directory. The workaround is adding the following requestValidationMode="2.0" setting in the <httpRuntime /> property of the Telerik Report Server's web.config file. This will remove the "potentially dangerous" exception:
<httpRuntime maxRequestLength="2097152" requestValidationMode="2.0"/>
More details about the workaround can be found in the following StackOverflow thread - Potentially dangerous Request.Form in WSFederationAuthenticationModule.IsSignInResponse.
The Report Server's Web.config configuration file can be found in {reportServer_installDir}/Telerik.ReportServer.Web. For example, if you have installed the product with the default settings, you can find the file at the following path:
C:\Program Files (x86)\Progress\Telerik Report Server\Telerik.ReportServer.Web
Sign-in Error
If you see an Unauthorized access error after an AAD user signs in:
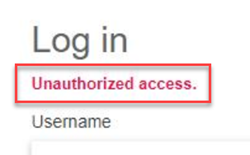
Typically occurs because the Report Server user's username doesn't match the
User Principal Namein Active Directory. See Report Server Users section above for setup guidance.-
Confirm that the Azure AD Enterprise Application has given those users (or group) access permissions. This can be found on the Enterprise Application's Users and Groups blade:

Ensure that the URLs registered in both the Telerik Report Server Manager web application and apps, registered in Azure, are the same. Mind ending slashes and http/https schemes.
Conclusion
In this tutorial, we demonstrated how to connect to Telerik Report Server using accounts defined in Azure Active Directory. The same approach can be used to authenticate the users from Active Directory for Windows domain networks.