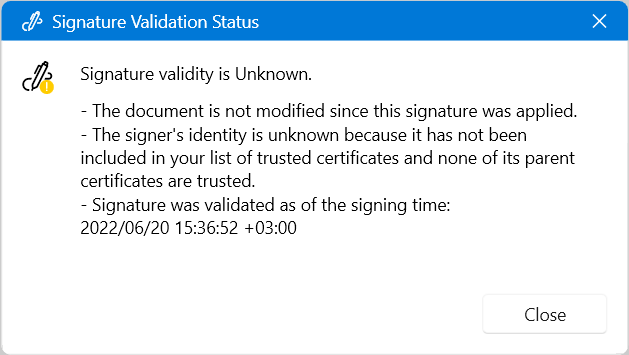Predefined Dialogs
The PdfViewer uses a number of predefined dialogs to display additional information to end users and prompt them for input. Each of the dialogs is opened by using the respective key combination or by explicitly invoking the respective command.
To be displayed, the dialogs have first to be registered either through the ExtensibilityManager helper class when using code-behind or through the respective attached property of the RadPdfViewerAttachedComponents class when defined in XAML.
The Find Dialog
The FindDialog dialog allows flexible searching in the loaded PDF document. For more information, refer to the article on the search functionality of the PdfViewer.
Register the FindDialog by using ExtensibilityManager
ExtensibilityManager.RegisterPasswordRequiredDialog(new FindDialog());
RegisterFindDialog property of the RadPdfViewerAttachedComponents class.
Register the FindDialog through XAML
<telerik:RadPdfViewer telerik:RadPdfViewerAttachedComponents.RegisterFindDialog="True" />

The Password Required Dialog
When opening a password-protected PDF file, you can render the PasswordRequiredDialog to prompt the user to input the password for this document. For more information, refer to the article on opening files in the PdfViewer.
Register the PasswordRequiredDialog by using the ExtensibilityManager
ExtensibilityManager.RegisterPasswordRequiredDialog(new PasswordRequiredDialog());
RegisterPasswordRequiredDialog property of the RadPdfViewerAttachedComponents class.
Register the PasswordRequiredDialog through XAML
<telerik:RadPdfViewer telerik:RadPdfViewerAttachedComponents.RegisterPasswordRequiredDialog="True" />
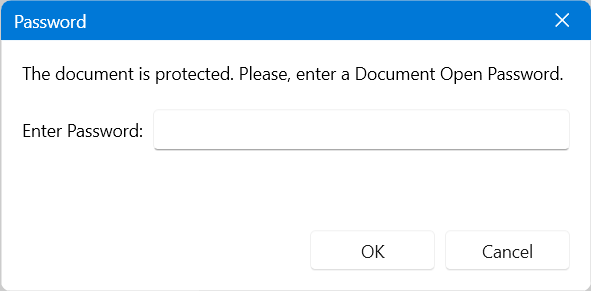
The Sign Signature Dialog
The SignSignatureDialog enables you to choose a .pfx file representing the certificate and enter the password for it. For more information, refer to the article on using digital signature in the PdfViewer.
Register the SignSignatureDialog
ExtensibilityManager.RegisterSignSignatureDialog(new SignSignatureDialog());
RegisterSignSignatureDialog property of the RadPdfViewerAttachedComponents class.
Register the SignSignatureDialog through XAML
<telerik:RadPdfViewer telerik:RadPdfViewerAttachedComponents.RegisterSignSignatureDialog="True" />

The Signature Properties Dialog
The SignaturePropertiesDialog provides detailed information on which signature is invalid and why. For more information, refer to the article on using digital signature in the PdfViewer.
Register the SignaturePropertiesDialog
ExtensibilityManager.RegisterSignaturePropertiesDialog(new SignaturePropertiesDialog());
RegisterSignaturePropertiesDialog property of the RadPdfViewerAttachedComponents class.
Register the SignaturePropertiesDialog through XAML
<telerik:RadPdfViewer telerik:RadPdfViewerAttachedComponents.RegisterSignaturePropertiesDialog="True" />