Deploying WinForms .NET Application
This article shows how to deploy a WinForms .NET Application using Visual Studio.
Read more about the deployment approaches, their benefits and differences, in the 3 Ways to Deploy a WinForms or WPF .NET Core Application blog post.
Create .NET Application
This step is described only for testing purposes. If you prefer, you can go directly to the Deploy the Application section of this article.
1. Create a new WinForms project using the Telerik Visual Studio Extensions. If the VSX is installed you will see the Telerik C# WinForms Application (.NET) template in the Visual Studio's project templates list.
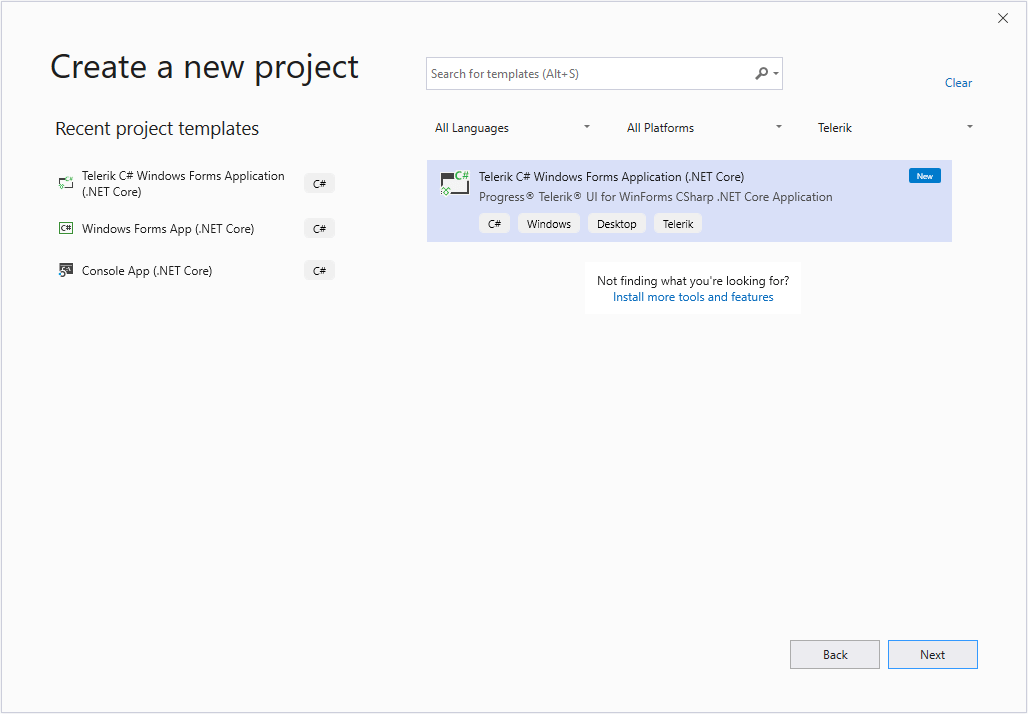
2. Select one of the application templates from the New Project Wizard. For this example, I use the Excel-Inspired template. Currently, Telerik WinForms .NET project templates support both .NET assembly references (2020.3.915.310) and .NET package references (2020.3.915.310 NuGet).
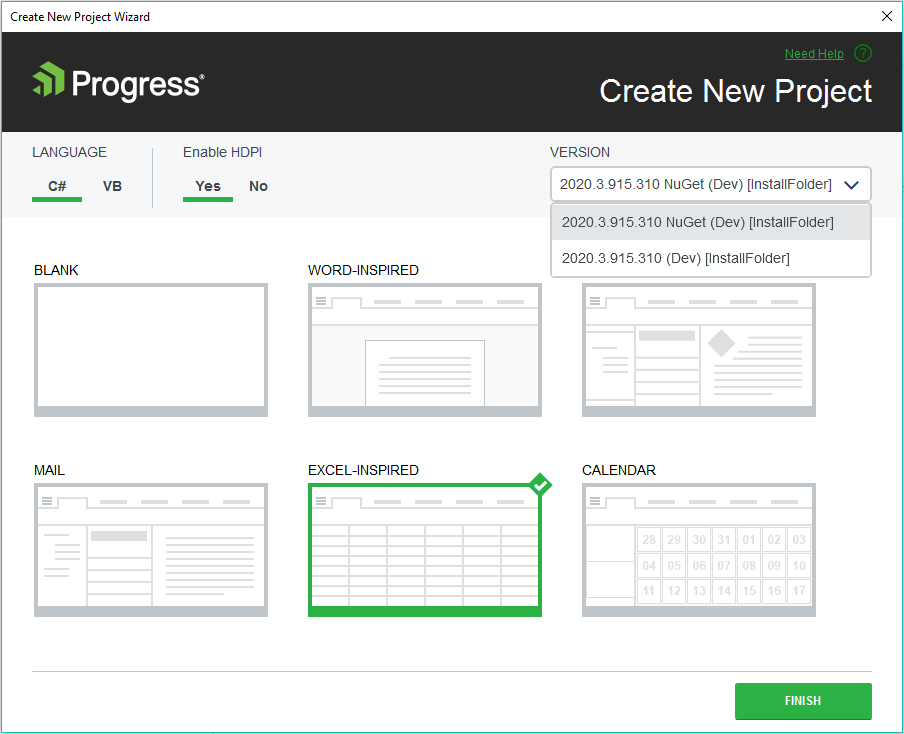
2a. Choosing 2020.915.310 option and finishing the wizard will create a new Telerik WinForms Excel-Inspired project template with assembly references:
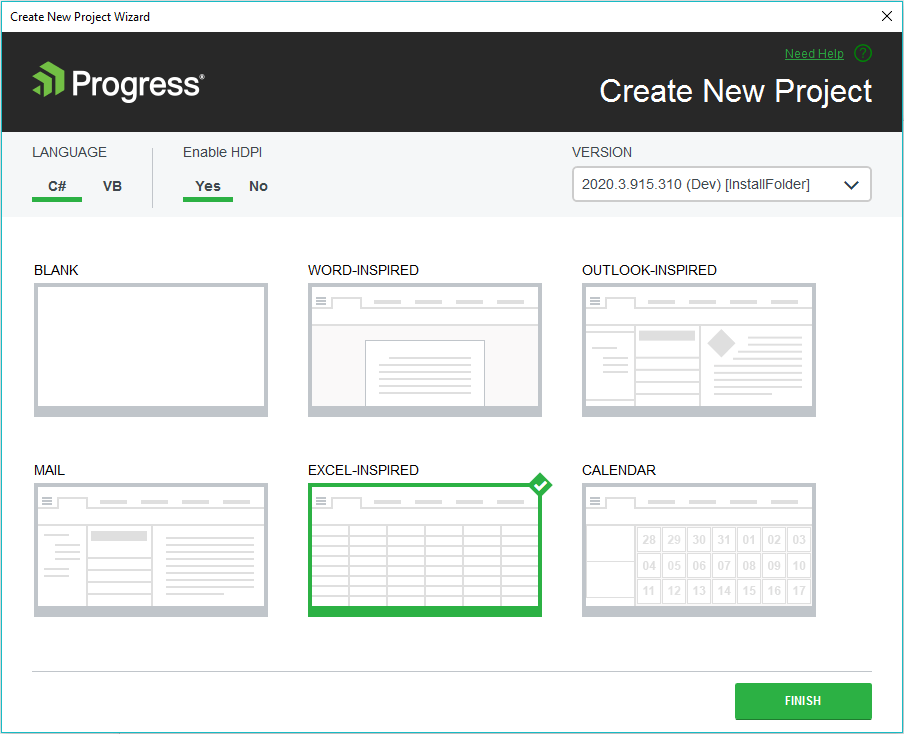
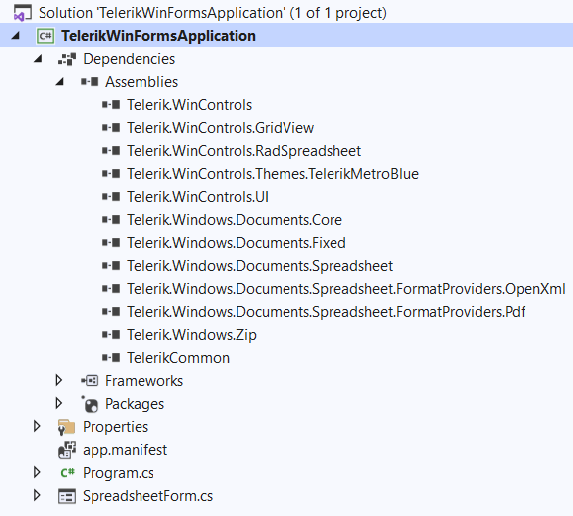
2b. Choosing 2020.3.915.310 NuGet distribution, the Telerik WinForms Excel-Inspired project template will use a package reference to the UI.for.WinForms.AllControls.NetCore.2020.3.915 NuGet package.
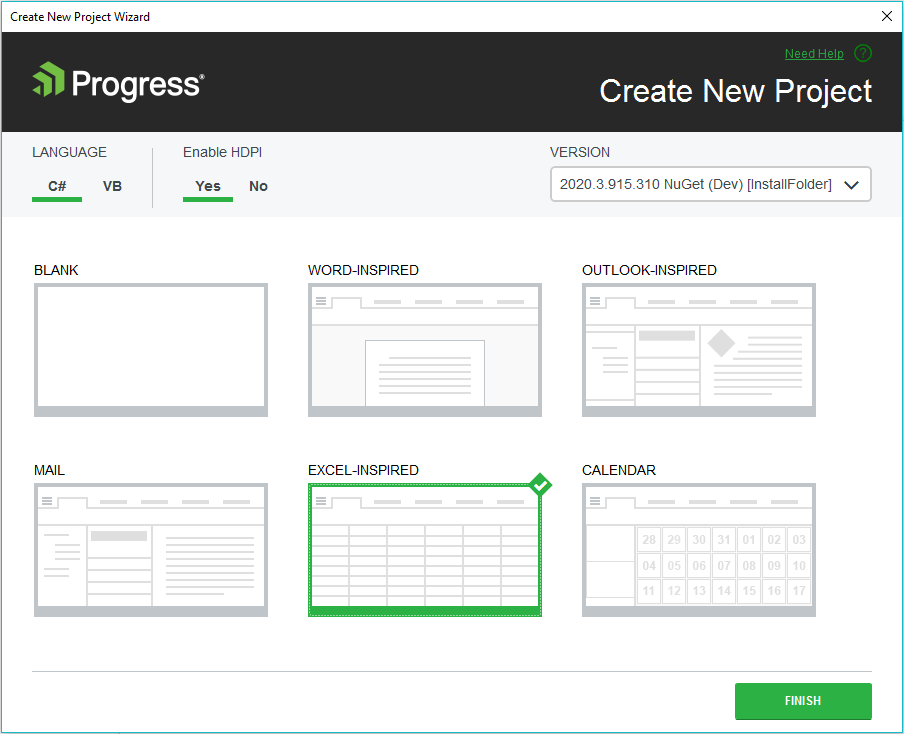
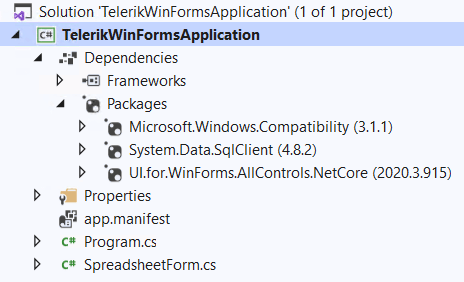
Figure 1: Spreadsheet application created with the New Project Wizard
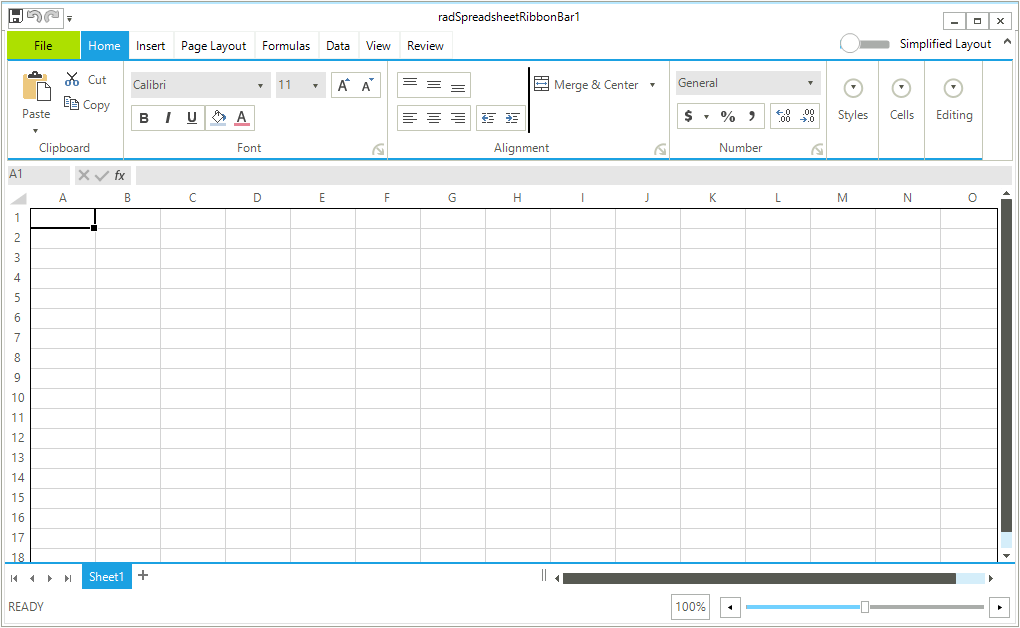
Deploy the Application
The approach shown here is available with the official Visual Studio 2019 and later versions. If you use a previous build of VS, check the Deploy .NET apps with Visual Studio MSDN article.
1. Right click the project in Visual Studio and select the Publish option. This will open the Pick a publish taget dialog.
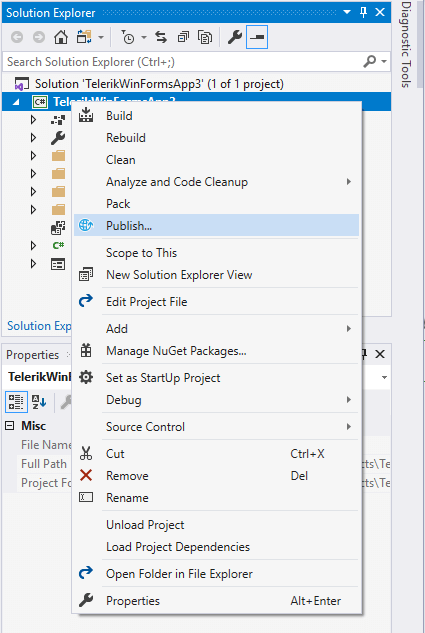
2. Choose a publish location. For this example, click on the Folder option and choose a directory where the application should be deployed. Then click Create profile.
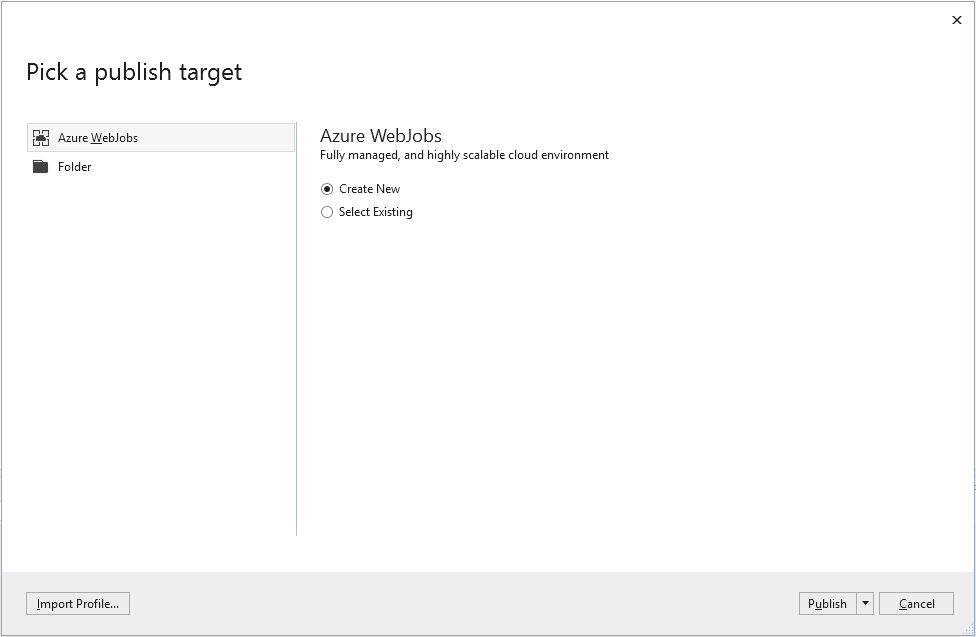
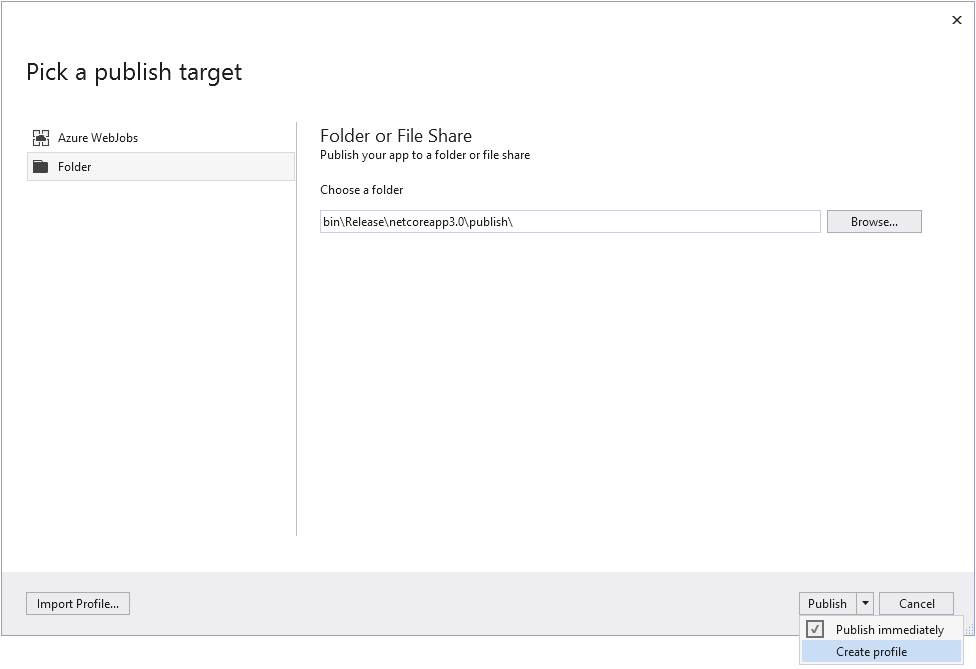
3. Open the Profile Settings via the Configuration options and set the Deployment Mode to Self-contained. Then select a Target Runtime.
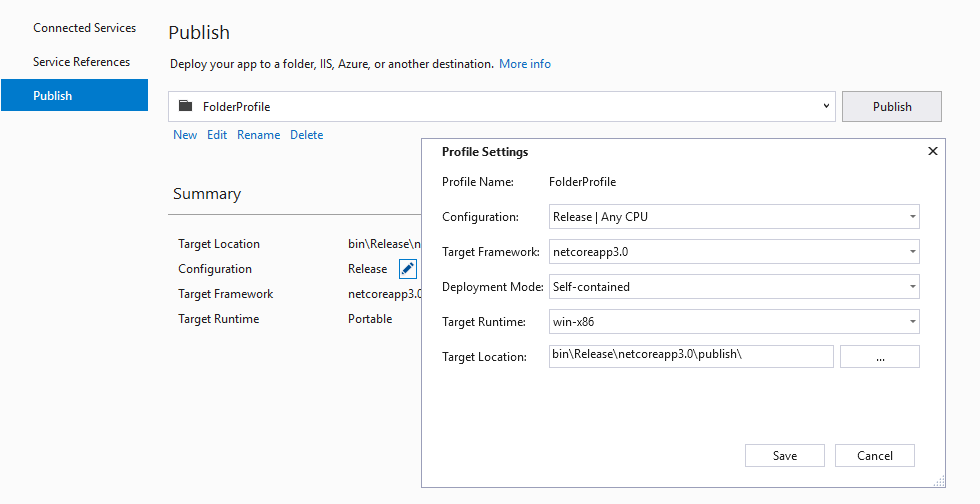
4. Save the configuration and click the Publish button. This will generate files in the publish location.
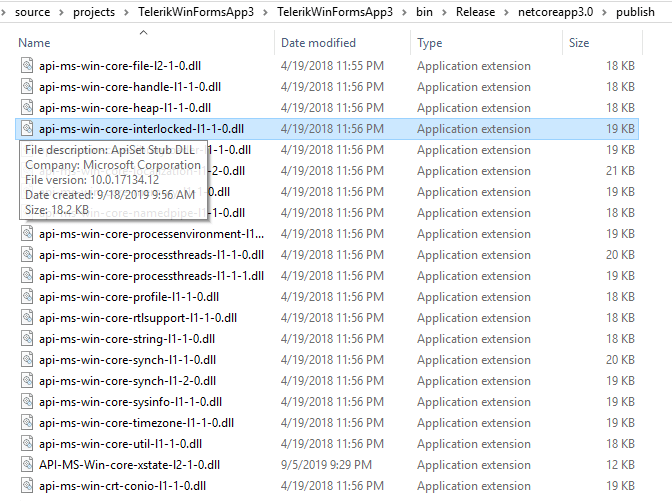
5. Copy the output files from the publish location to your deployment environment.
You can package your application using the MSIX format. Read more, in the What is MSIX? MSDN article.