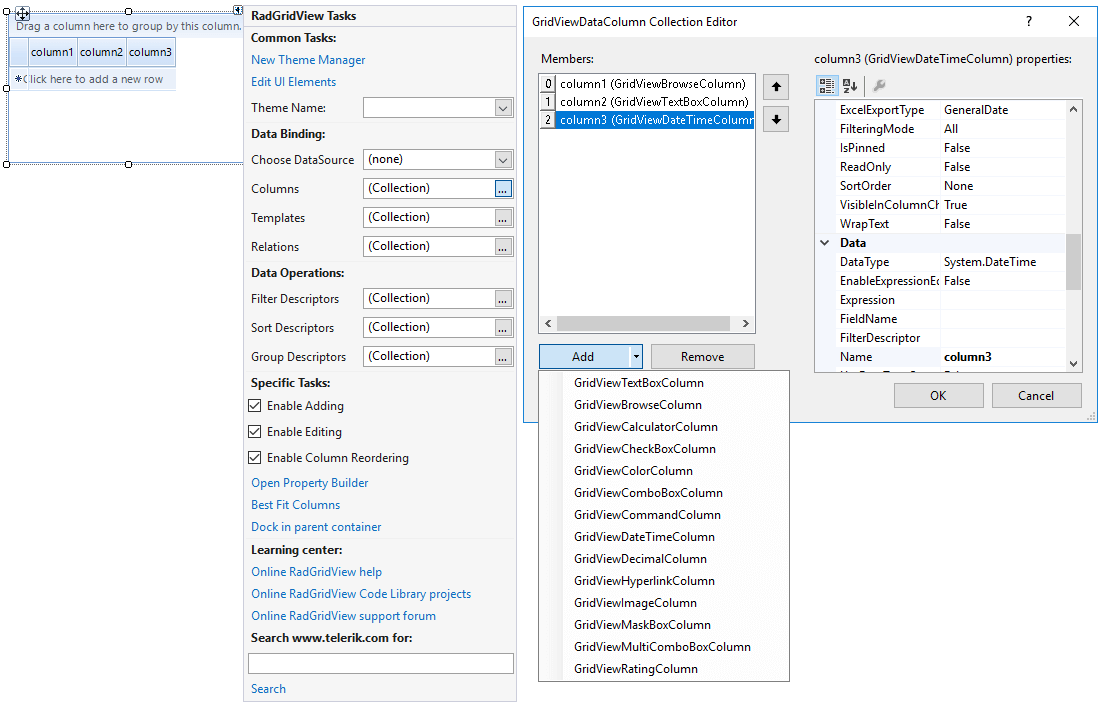Generating Columns
You can generate columns for RadGridView in two ways:
Automatically, according to the columns in the data source
Manually, with columns added by the user
The two modes can be switched using the template's AutoGenerateColumns property. The default value of the property is true, indicating the columns will be generated from the data source. If additional control is required at compile time over the columns to be shown in the grid, columns can be added manually.
Automatic Column Generation
Auto-generation of columns means that when you set the DataSource property of the RadGridView control to a collection of employees for example, a separate column will be created for each one of the public properties of your Employee object. This is the default behavior and it does not require any additional efforts from your side. Just set the DataSource of your RadGridView and you are ready.
However, if you wish to prevent the creation of a column for it, use the System.ComponentModel.BrowsableAttribute, as it is shown in the sample below:
Automatic column generation
public GeneratingColumns()
{
InitializeComponent();
BindingSource source = new BindingSource();
List<string> firstName = new List<string> { "John", "Jim", "Jason", "Barbara", "Ben", "Thomas", "Antonio"};
List<string> lastName = new List<string> { "Baumer", "Davidson", "Jones", "Jolie", "Pitt", "Ashword", "Moreno" };
for (int i = 0; i < 7; i++)
{
source.Add(new Employee(i, firstName[i], lastName[i], i + 20));
}
radGridView1.DataSource = source;
}
public class Employee
{
public Employee(int id, string fn, string ln, int age)
{
this.EmployeeId = id;
this.FirstName = fn;
this.LastName = ln;
this.Age = age;
}
//the next attribute prevents the EmployeeId column from showing
[Browsable(false)]
public int EmployeeId { get; set; }
public string FirstName { get; set; }
public string LastName { get; set; }
public int Age { get; set; }
}
Public Sub New()
InitializeComponent()
Dim source As New BindingSource()
Dim firstName As String() = {"John", "Jim", "Jason", "Barbara", "Ben", "Thomas", "Antonio"}
Dim lastName As String() = {"Baumer", "Davidson", "Jones", "Jolie", "Pitt", "Ashword", "Moreno"}
For i As Integer = 0 To 6
source.Add(New Employee(i, firstName(i), lastName(i), i + 20))
Next
RadGridView1.DataSource = source
End Sub
Public Class Employee
Public Sub New(ByVal id As Integer, ByVal fn As String, ByVal ln As String, ByVal age As Integer)
Me.EmployeeId = id
Me.FirstName = fn
Me.LastName = ln
Me.Age = age
End Sub
'the next attribute prevents the EmployeeId column from showing
<Browsable(False)> _
Public Property EmployeeId() As Integer
Get
Return m_EmployeeId
End Get
Set(ByVal value As Integer)
m_EmployeeId = value
End Set
End Property
Private m_EmployeeId As Integer
Public Property FirstName() As String
Get
Return m_FirstName
End Get
Set(ByVal value As String)
m_FirstName = value
End Set
End Property
Private m_FirstName As String
Public Property LastName() As String
Get
Return m_LastName
End Get
Set(ByVal value As String)
m_LastName = value
End Set
End Property
Private m_LastName As String
Public Property Age() As Integer
Get
Return m_Age
End Get
Set(ByVal value As Integer)
m_Age = value
End Set
End Property
Private m_Age As Integer
End Class
Ensure that your property is browsable in order to show the respective bound data. The Browsable attribute set to false will make the property on which it is used not bindable. This will prevent other controls which use the CurrencyManager for extracting properties to bind to such a class.
And here is the result:
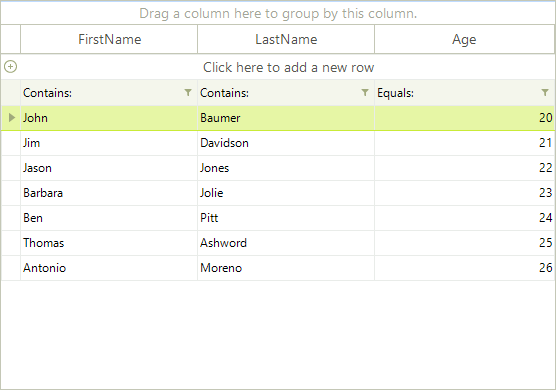
Manual Column Generation
Setting the AutoGenerateColumns property to false allows the developer to add unbound or bound columns from the data source. Columns are added to using the Columns collection of a template. While the type of auto-generated columns is strictly defined by the data layer, manually added columns are defined by the developer. When defining a column you are able to choose between several column types
Adding Columns in Code at Run Time
radGridView1.AutoGenerateColumns = false;
radGridView1.DataSource = categoriesBindingSource;
GridViewTextBoxColumn textBoxColumn = new GridViewTextBoxColumn();
textBoxColumn.Name = "TextBoxColumn";
textBoxColumn.HeaderText = "Product Description";
textBoxColumn.FieldName = "Description";
textBoxColumn.MaxLength = 50;
textBoxColumn.TextAlignment = ContentAlignment.BottomRight;
textBoxColumn.Width = 250;
radGridView1.MasterTemplate.Columns.Add(textBoxColumn);
GridViewComboBoxColumn categoryColumn = new GridViewComboBoxColumn();
categoryColumn.DataType = typeof(string);
categoryColumn.Name = "CategoryColumn";
categoryColumn.FieldName = "CategoryName";
categoryColumn.HeaderText = "Category";
categoryColumn.ValueMember = "CategoryID";
categoryColumn.DisplayMember = "CategoryName";
categoryColumn.Width = 150;
radGridView1.MasterTemplate.Columns.Add(categoryColumn);
RadGridView1.AutoGenerateColumns = False
RadGridView1.DataSource = CategoriesBindingSource
Dim textBoxColumn As New GridViewTextBoxColumn()
textBoxColumn.Name = "TextBoxColumn"
textBoxColumn.HeaderText = "Product Description"
textBoxColumn.FieldName = "Description"
textBoxColumn.MaxLength = 50
textBoxColumn.TextAlignment = ContentAlignment.BottomRight
textBoxColumn.Width = 250
RadGridView1.MasterTemplate.Columns.Add(textBoxColumn)
Dim categoryColumn As New GridViewComboBoxColumn()
categoryColumn.DataType = GetType(String)
categoryColumn.Name = "CategoryColumn"
categoryColumn.FieldName = "CategoryName"
categoryColumn.HeaderText = "Category"
categoryColumn.ValueMember = "CategoryID"
categoryColumn.DisplayMember = "CategoryName"
categoryColumn.Width = 150
RadGridView1.MasterTemplate.Columns.Add(categoryColumn)
Adding Columns at Design time
Select RadGridView and click the small arrow at the top right position in order to open the Smart Tag. Click the Columns' browse button which opens a dialog that displays GridViewDataColumn Collection Editor. This editor lets you add different kind of columns to your table.