Property Builder
To quickly create and arrange node structure and appearance invoke the Property Builder from the context menu or the Smart Tag. The figure below diagrams the general layout and functions of the Property Builder:
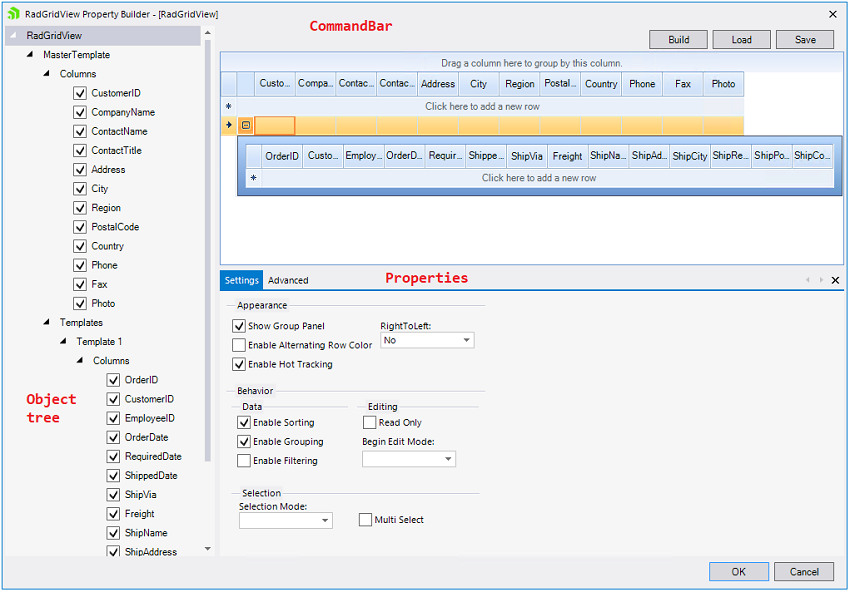
Command Bar
The command bar shows the following Property Builder commands:
Build will build hierarchy, depending on the DataSource (should be a dataset) and DataMemeber properties. The build command will find the relations automatically and will build the hierarchy;
Save and Load will save/load the current GridView layout into XML format. This allows for fine-grained control over which settings you want to include/exclude from the generated xml file. Thus, if you are using multiple grids, you can use the same settings over and over again which saves time. See Save/Load layout buttons in the Property Grid for more information;
New gives you the ability to add a custom unbound column or a new template to the GridView. The command will change its visibility based on selection in object tree. It is not visible when RadGridView is selected from the Object Tree:
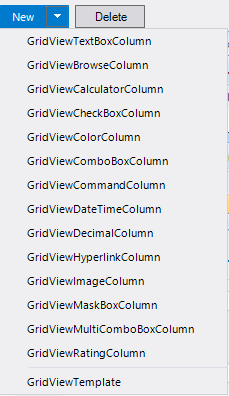 ****
****Delete will delete the currently selected item in the Object Tree. The command will change its visibility based on selection in object tree. It is not visible when RadGridView is selected from the Object Tree.
Preview
This section shows a preview of the GridView and how it will look on your form at run time. Data is not shown for performance reasons. All GridView operations (grouping, sorting, column reorder, etc.) are allowed and will be persisted on the form once the Property Builder is closed. The Preview also shows in real time all changes made through the Properties and Settings section, Object Tree section, and the Command bar.
Properties and Settings
In this section you can edit properties and settings of any item, selected in the object tree. The Properties and Settings are contextual, depending on the object selected. The Settings tab shows the most widely used commands, where as the Advanced tab contains all properties of the currently selected item.
Object Tree
The object tree displays the structure of the GridView according to its data source. It has three types of editable objects, which once selected can be edited through the contextual Properties and Settings section:
RadGridView
GridViewTemplate
GridViewDataColumns
The tree allows for the following operations:
Show/Hide columns by clicking on the column's checkbox (this updates the column's Visibility property). All changes are shown in the Preview section;
Column reordering via drag and drop in the same template. This action will change the object order of the grid. All changes are shown in the Preview section;
Column moving via drag and drop from one template to another template. This action will change the object order of the grid. All changes are shown in the Preview section;
Template reordering via drag and drop. All changes are shown in the Preview section;
Delete existing columns/templates by selecting the needed item, and hitting Delete in the command bar.