Visual Studio Test Explorer
The Test Explorer in Visual Studio discovers and runs tests, including Test Studio Dev tests and test lists.
View Tests and Test Lists in Test Explorer
If the Test Explorer pane is not opened in your Visual Studio, you can access this as follows:
- in Visual Studio 2015 and 2017 - Test -> Windows -> Test Explorer;
- in Visual Studio 2019 and later - Test -> Test Explorer;
- or use keyboard shortcut Ctrl + E, T.
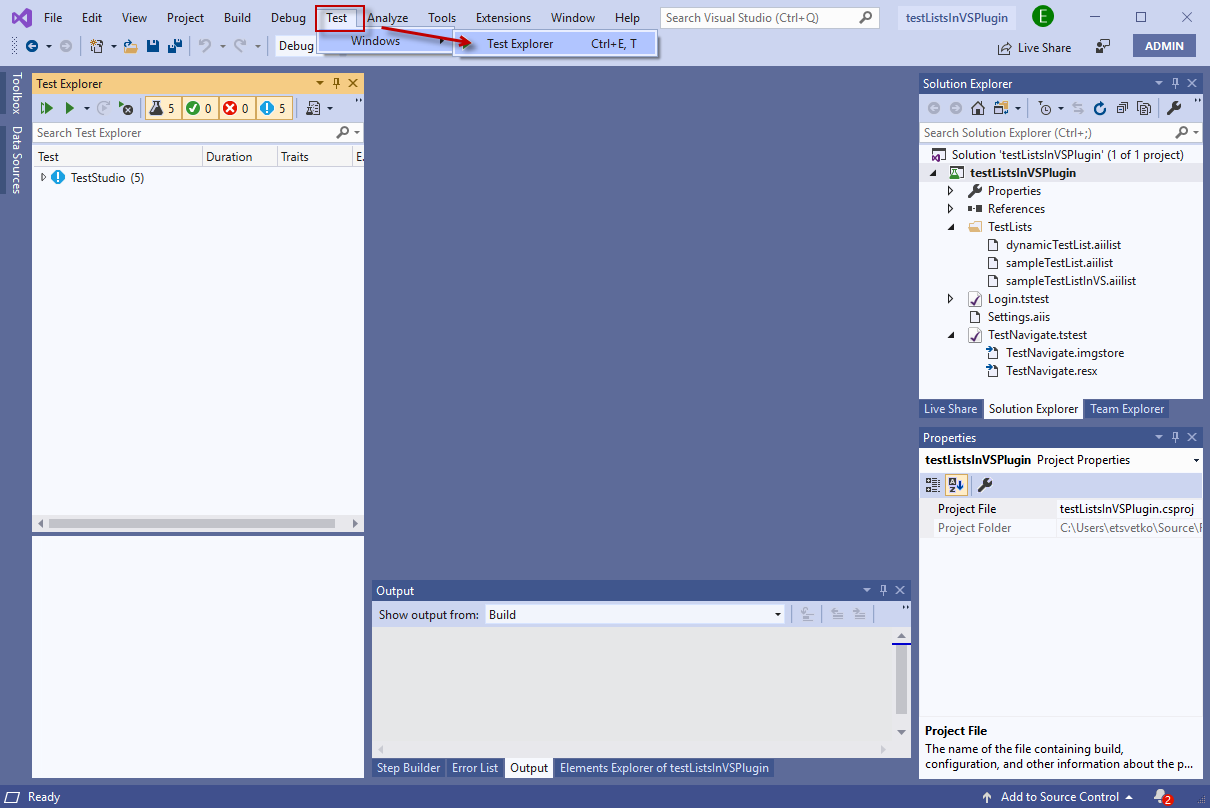
The Test Studio Dev tests and test lists are listed in the Test Explorer automatically when the project is opened. To reflect any recent changes in the tests and test lists, you need to build/rebuild the Visual Studio project.
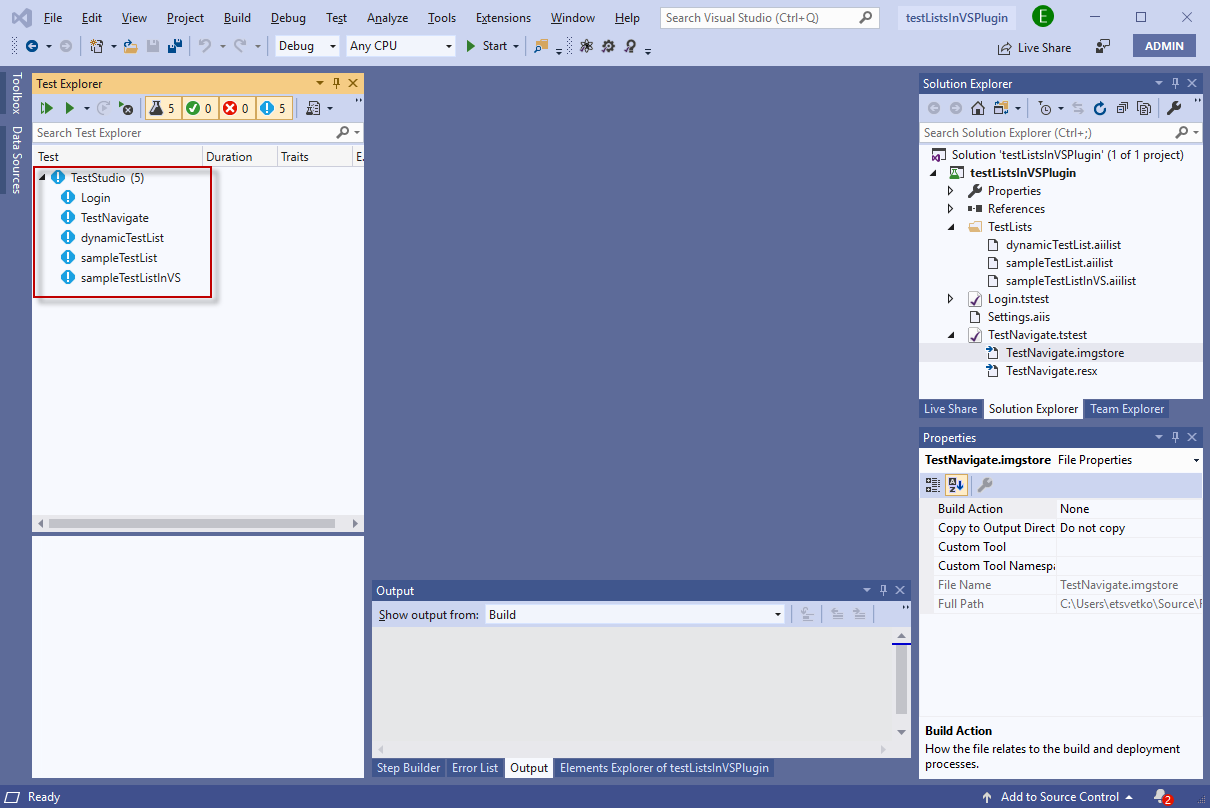
Group Tests and Test Lists in Test Explorer
You can use Test Explorer to group tests into categories, filter the list of tests, and create, save, and run playlists of tests. There are few different options to group the test files and what makes sense in the context of Test Studio test project is to use custom grouping starting with either Namespace or Project, and use Class and State as sub-filters in the desired order.
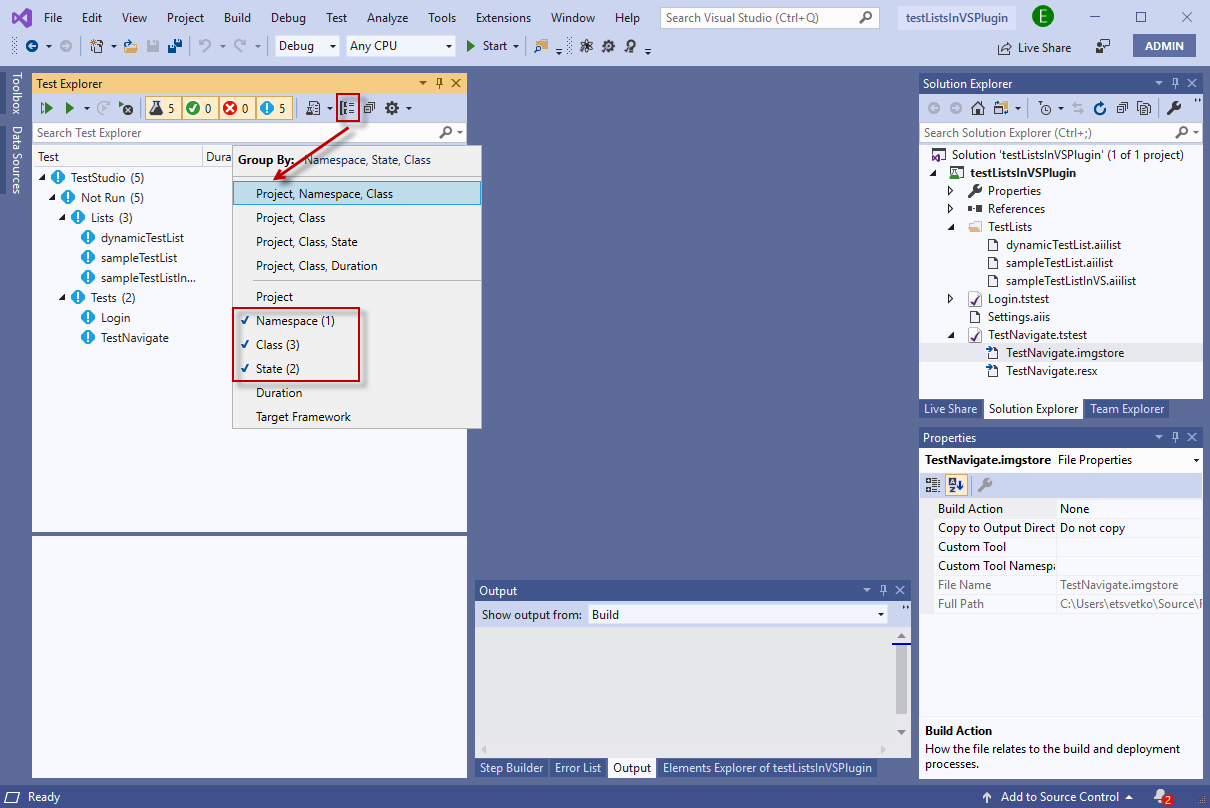
Run Tests and Test Lists in Test Explorer
To execute the test files from Test Explorer, use the Run... buttons and their available options.
Note!
To reflect any recent changes in the listed tests in Test Explorer, you need to build or rebuild the project before starting the test run.
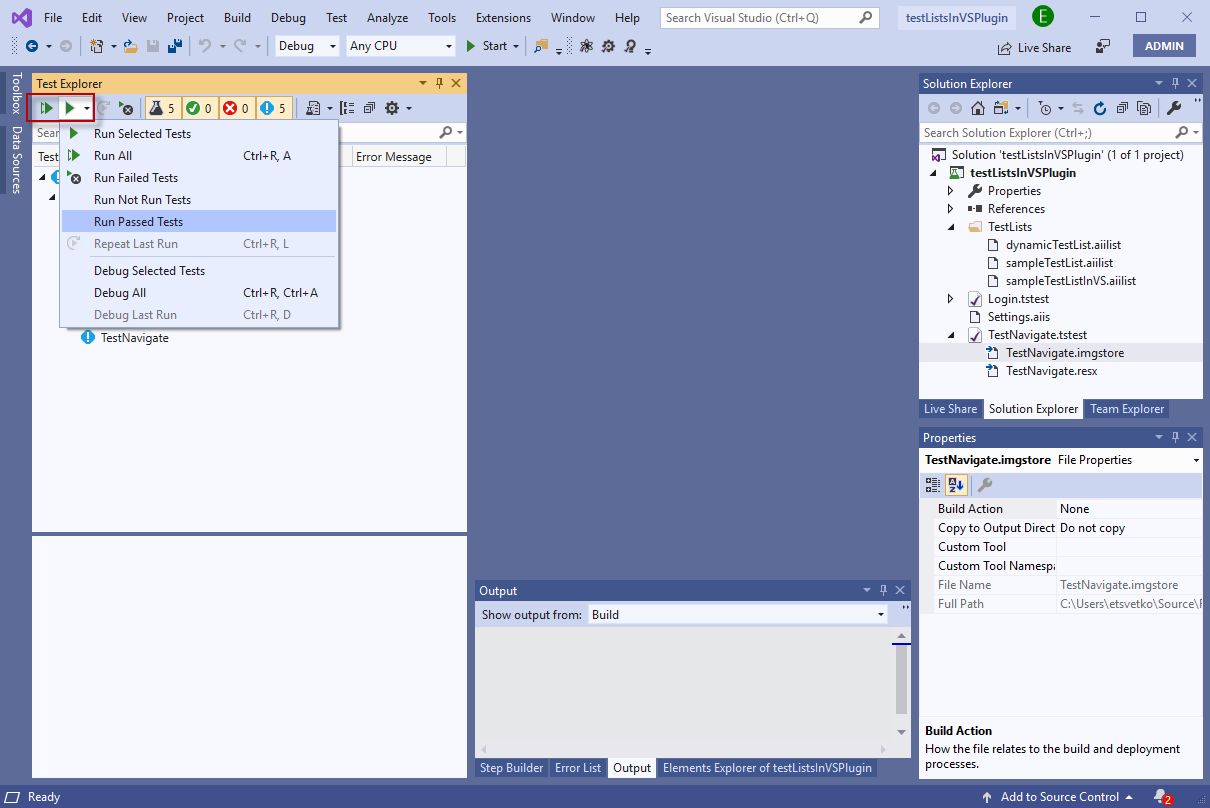
Thus a test, executed using the Quick Execution option, remains under Not Run category for the Test Explorer, until the test run is triggered from it.
Test Studio Settings for Test Explorer Test Runs
The execution of Test Studio tests from the Test Explorer uses a set of default settings. To be able to modify these, you need to add a *.testsettings file in the solution. This file allows you to apply changes in the test run options like timeouts, executing browser, etc.
Note!
Test Studio Dev test list files are using their own settings when executed from Test Explorer.