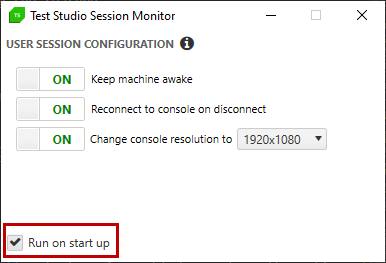Configure a Machine to Act as an Execution Server
Test Studio Execution Server can be any machine with installed Test Studio (Run-time edition is the minimum required). Configure the machine's Execution client to point to a running Scheduling service and it is registered as an Execution server for this Scheduler.
The below article describes the configuration steps.
- Start the Execution Client
- Configure Test Studio Execution Client
- Browser Support Update
- User Session Configuration
Start the Execution Client
The Test Studio Execution Client is the Run-time component of Test Studio. It gets installed with Test Studio Standalone and Run-time editions. To start the Execution Client, called also Test Runner, type in the Windows Start Menu > Start Execution Server.

The Execution client is running in the background, so if this is already started (automatically on machine startup or automatically with a test project), you might get prompted that The Test Runner is already running. In this case you can access it from the Windows Task Bar on the lower right corner - locate the Test Studio icon, right click on it and choose the Show option.
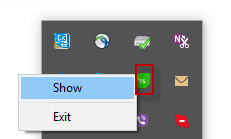
Configure Test Studio Execution Client
Once the Test Studio Test Runner window appears, there are multiple options you can customize as per the specifics of the particular environment.
Execution Server Configuration
The configuration of the Test Studio Test Runner requires admin rights and is performed through the Test Studio Services config wizard. Use the Configure button to open the wizard showing its Execution server tab and apply any necessary changes.
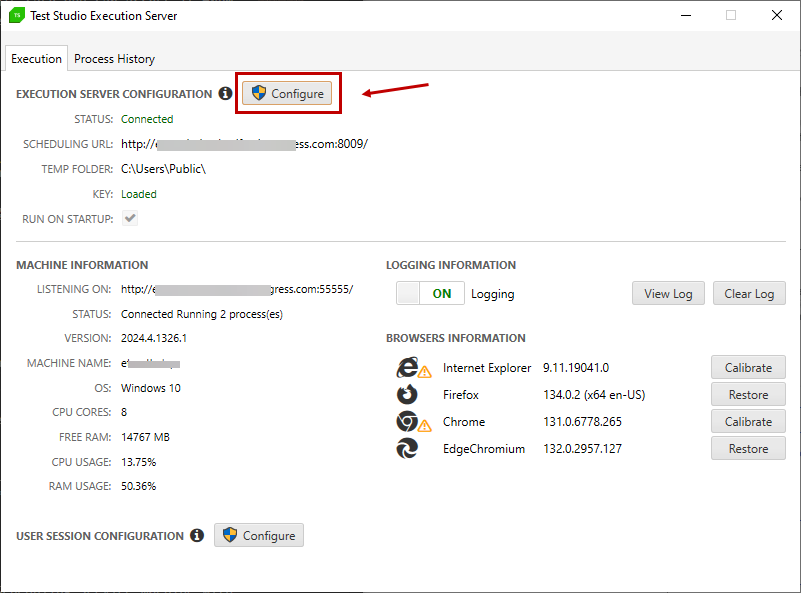
Status - shows the current status of the Execution Server and if it can connect to the listed Scheduling server.
Scheduling URL - shows the URL of the current Scheduling server to which the Execution server is connected.
-
Temp Folder - executing tests on a remote machine includes deployment of the project files in a temporary folder on the remote machine. You can choose where this temp folder will be located on the disc - the default location is the %PUBLIC% folder which is accessible for all users.
Note
If you want to change the temp folder be sure to allow access to the newly set location for all users. -
Key - the communication key is required to establish the connection and to enable the communication to the Scheduling server machine. A key is generated in the Scheduling Config wizard and if it's not matching on both the Scheduler and Execution machines, the connection between these is not possible.
Note
See here step-by-step instructions on updating the communication key. Run on start up - the option allows you to decide whether the Test Runner should start automatically on machine startup.
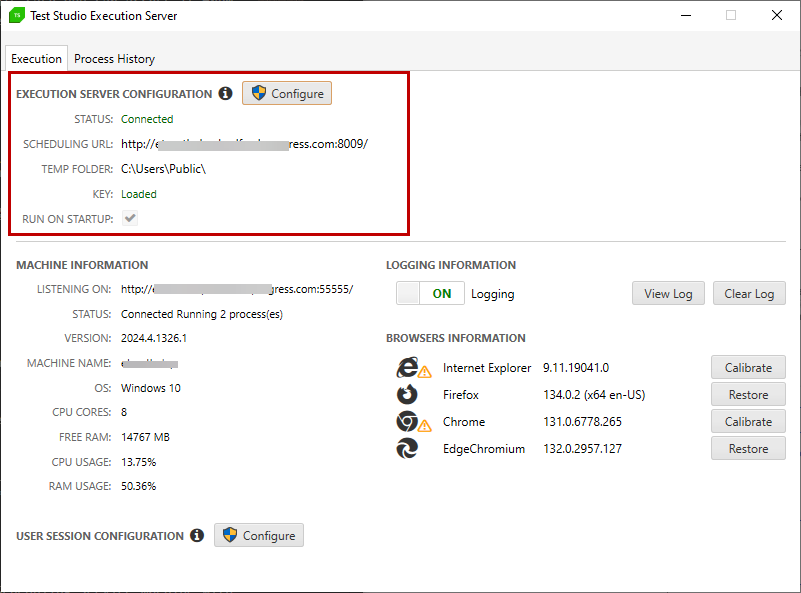
Machine Information
The section contains details for the Execution Server machine - status, Test Studio version, machine name, OS version, machine stats.
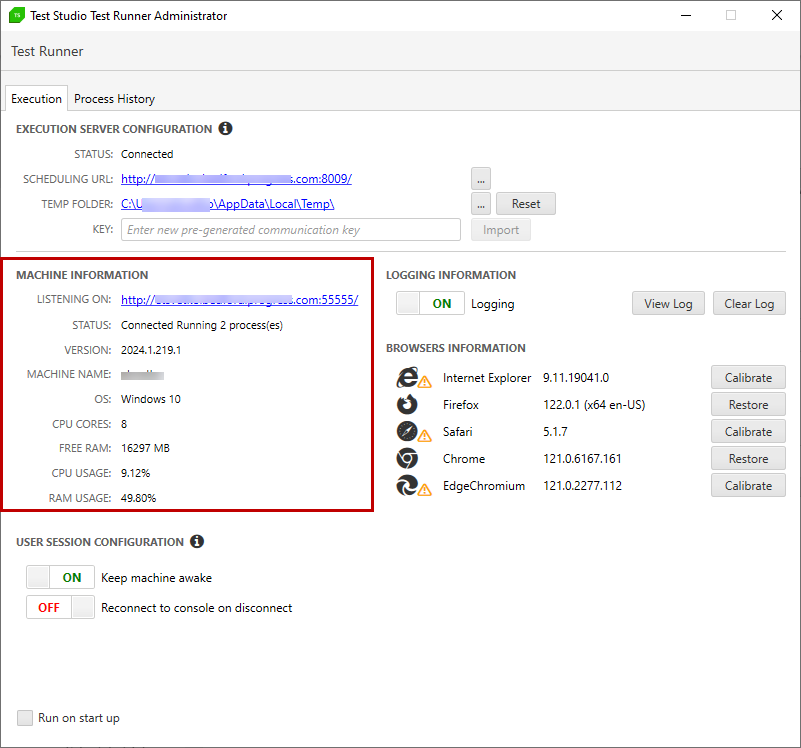
Logging Information
You can access the logging of the Execution Server - enable, disable or view the generated log.
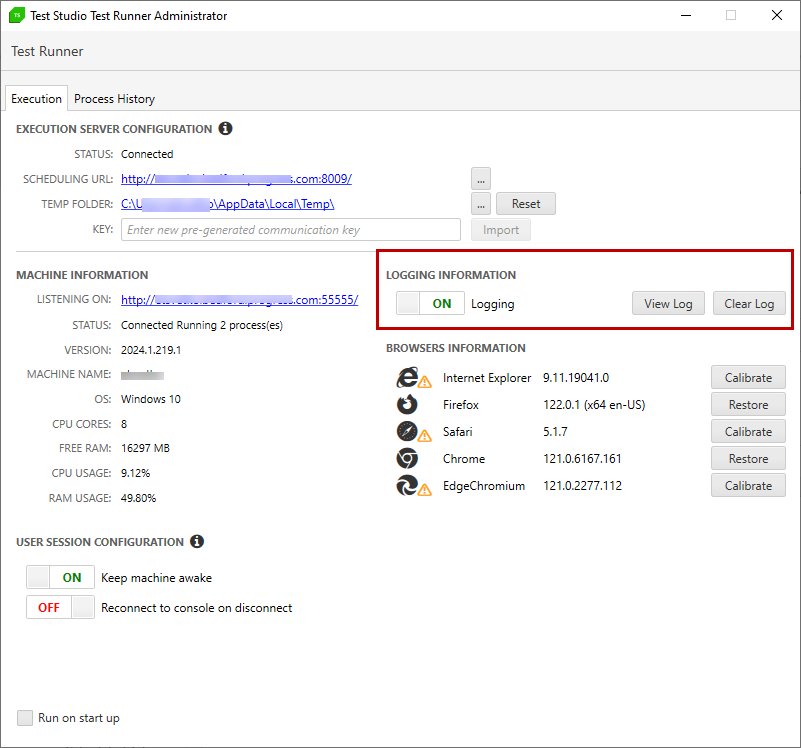
Browsers Information
All available and supported browsers on the Execution Server are listed in this section. You can calibrate these or restore their default settings. If using the legacy version of Edge, you can browse here the WebDriver folder location on disc.
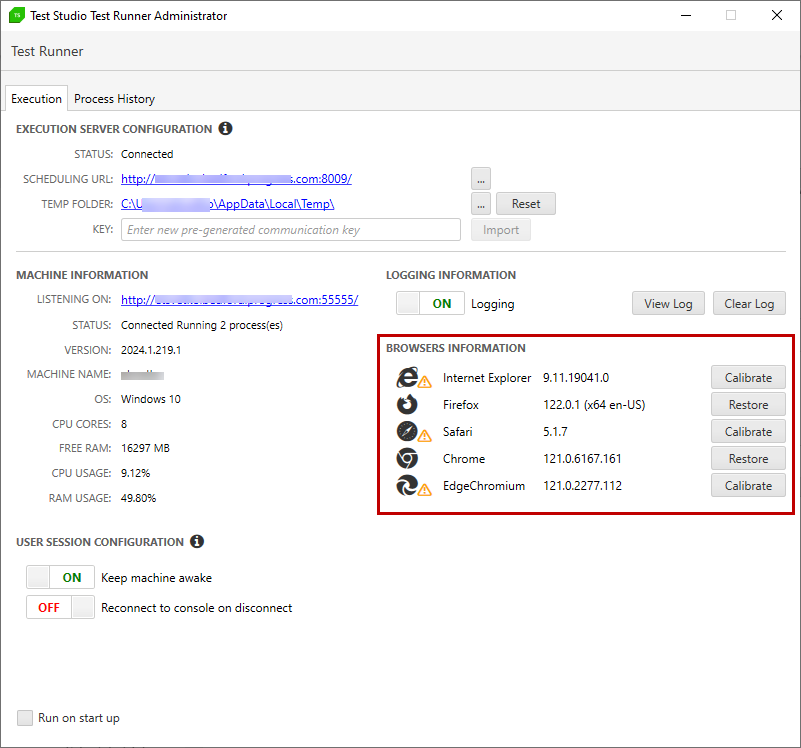
Browser Support Update
This section appears only if there is an update for latest browser versions and allows you to update these with a single button click.
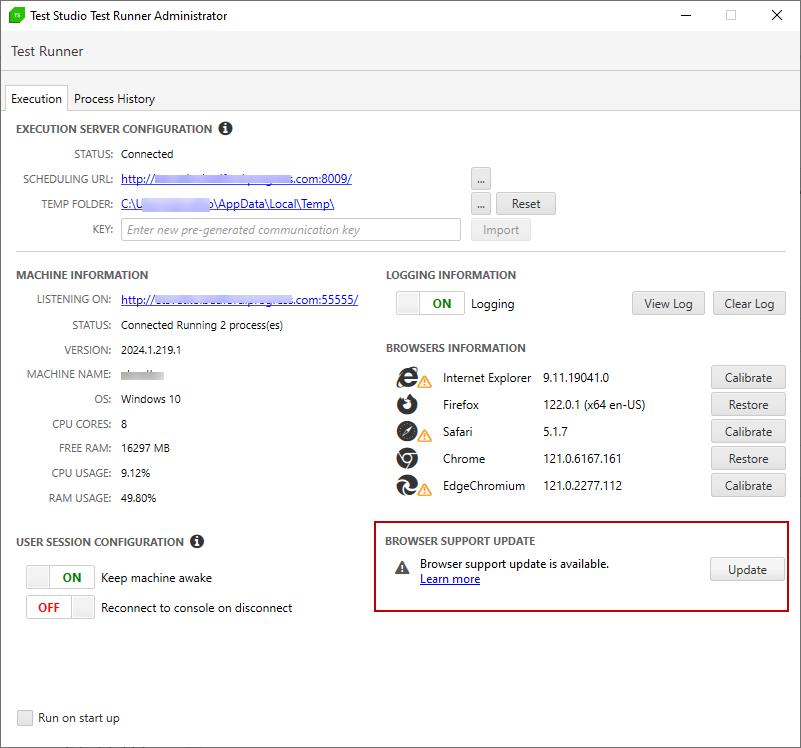
Click the Update button next to the New update available notification.
-
Hitting the Update button triggers the Test Studio Services Cofigurator application where you need to switch to its Browsers tab.
Note!
Running the Browser support update through the Test Studio Services Config Wizard requires admin rights.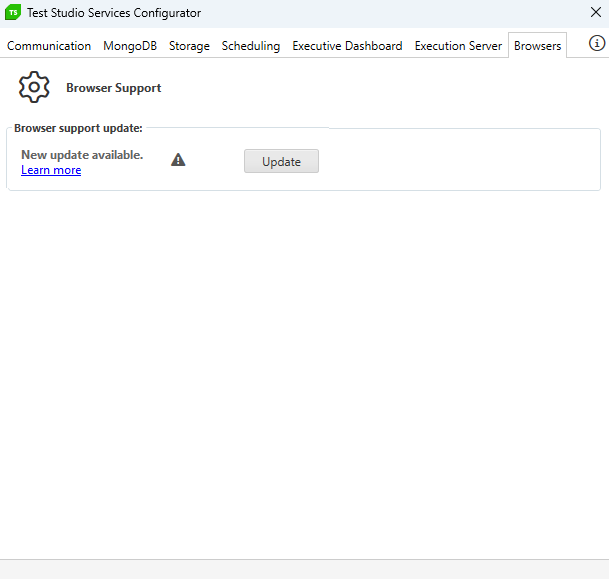
-
After the update, restart Test Studio Execution Client for the changes to take effect.

User Session Configuration
Test Studio requires active user session for executing functional UI tests such as automated tests for WPF and desktop application, and web tests executed in headful browser mode.
To help in covering this requirement Test Studio provides a separate application which is dedicated to keep the machine awake and with active user session. The application is called Test Studio Session Monitor and you can start it as follows:
-
From the Windows start menu by typing Session Monitor.
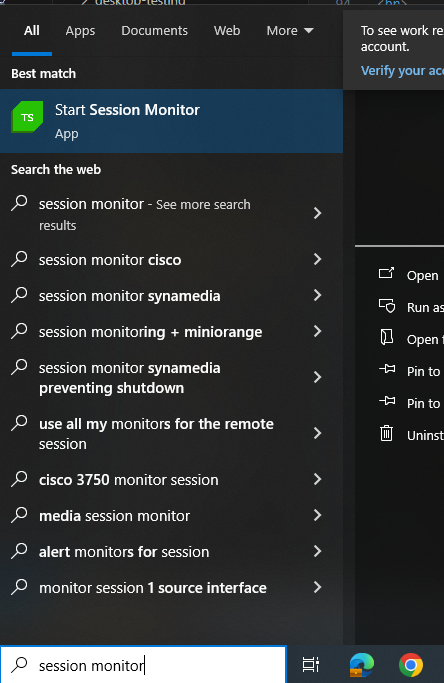
From the Test Studio Test Runner by clicking the Configure button in the User Session Configuration section.
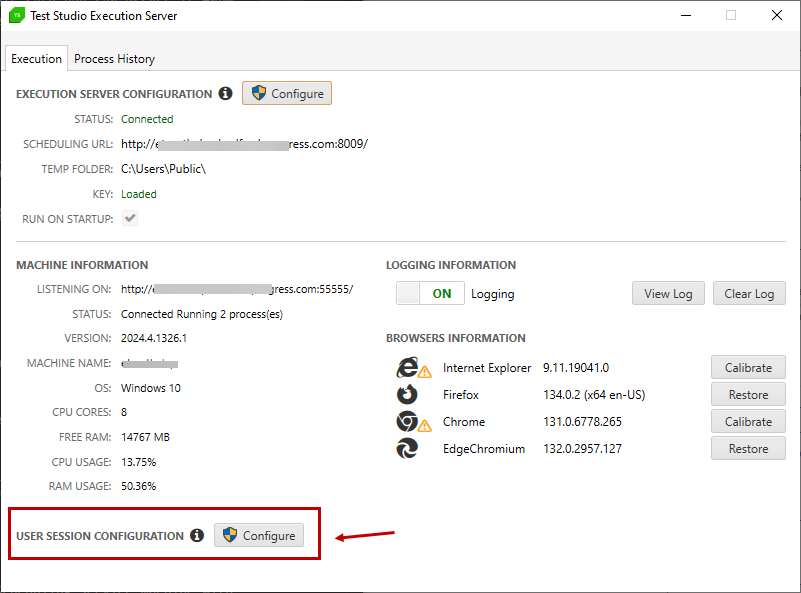
Note!
Running and configuring the separate application Test Studio Session Monitor requires admin rights.
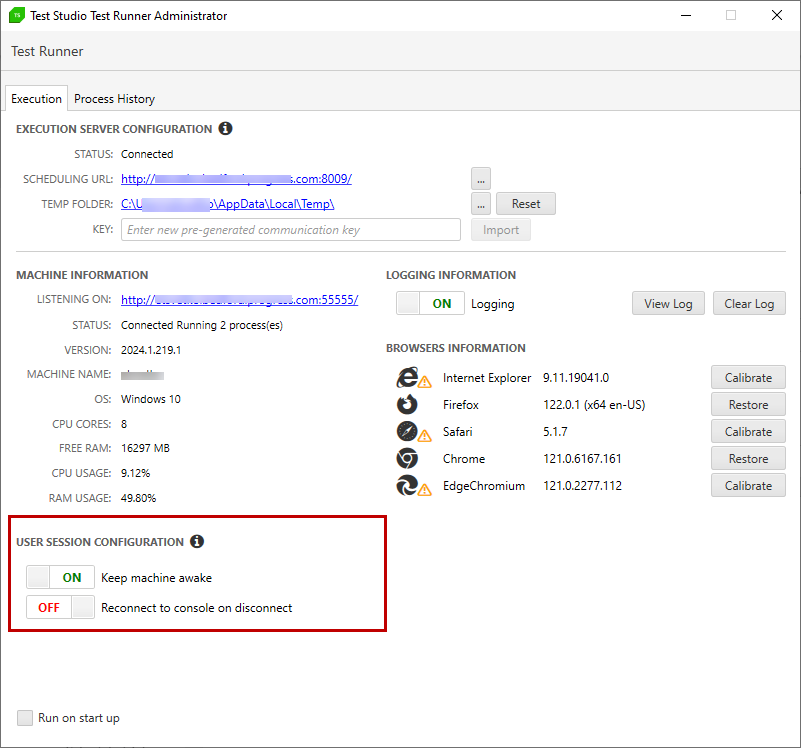
Keep Machine Awake
Enabling this option prevents the machine from falling to sleep, locking or showing screen saver. The setting is applied as long as the Test Studio Session Monitor application is running in the background.
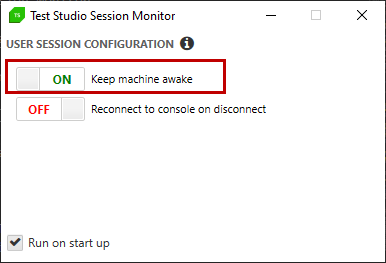
Note!
This functionality does not prevent the user to manually lock the machine or put it to sleep.
Note!
Using this functionality could be a security risk since it will prevent the machine from locking when expected by your security policy. Consider if leaving the test machine unlocked for prolonged periods is acceptable for your organization before using the feature (especially when using Test Studio on your local physical machine).
Once the option is disabled or the Test Studio Session Monitor process is stopped, the operating system is able to get to sleep/lock normally.
Reconnect to Console on Disconnect
When running tests on a remote virtual or physical machine, users would usually connect to that machine via Remote Desktop Connection (RDC) to start and configure the Test Studio Execution Server. Closing the RDC window sets the user session on the virtual machine to 'disconnected' state and the access to the graphical user interface (GUI) is lost. This prevents UI tests to be executed normally, whenever an interaction to the GUI is needed (e.g. performing real mouse click or keyboard actions, dialog interaction, etc.).
When the 'Reconnect to Console on Disconnect' feature is enabled, Test Studio Session Monitor app tries to reconnect your disconnected session to the local console session, regaining access to the GUI.
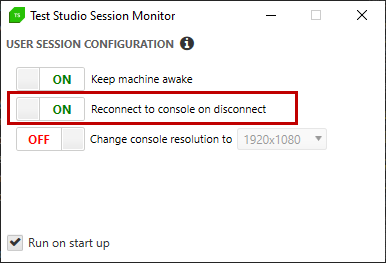
Note!
In the case when there is a physical monitor attached to the Execution machine, the reconnected console session gets displayed on it.
That means if there is another user who has physical access to the machine, they will be able to view the screen or interact with it. Therefore consider carefully if that is acceptable for your organization before using the feature.
Note!
If you keep the Remote Desktop Connection session open but minimized, the local console session isn't reconnected.
If you need to run tests in minimized RDP window you can try modifying the Terminal Server Client registry keys as suggested.
Change Console Resolution
When the 'Reconnect to Console on Disconnect' feature is enabled, you have the option to change the Console session resolution - you can choose the desired resolution from the dropdown menu. This option is useful when tests are executed on remote machine and successful test run depends on particular screen resolution. When set through the Test Studio Runner, you can ensure the automated tests are executed on the specified resolution.
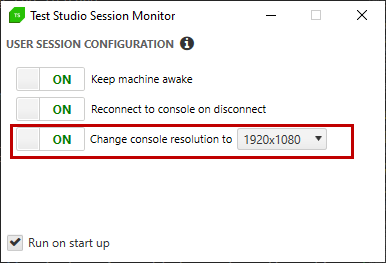
Run on Startup
The Run on start up option allows you to decide whether the Test Studio Session Monitor starts automatically on machine startup. We recommend using the option if this is the tool you use to control the user session.