Visual Studio Report Designer Overview
The Visual Studio Report Designer is dedicated to editing CLR/type report definitions (i.e. CS or VB files) in the Visual Studio environment. The Visual Studio designer is available only under the .NET Framework. Due to technical limitations, we do not yet provide one for .NET. For example, internally the designer uses multiple Visual Studio services that are not available for .NET.
Installation
The Visual Studio Report Designer requires installation on a Windows machine.
The designer gets installed automatically with the installation of the Telerik Reporting product. The installation process detects the installed Visual Studio versions on your Windows machine and lets you select which of the supported ones would be integrated with Telerik Reporting - see System Requirements - IDE Support.
The Visual Studio Report Designer works only with the last installed Reporting version. If you have multiple Reporting versions installed on the machine, you will be able to edit CS/VB Reports from the last installed version. Consider the Upgrade Wizard for upgrading your ReportLibrary projects.
Starting the Visual Studio Report Designer and Opening Reports
To start/open the designer, open an existing CS/VB file containing the report definition, import or create it as explained below.
Creating New Reports and Importing Reports from other formats in the Designer
You may create a new report through the Telerik Reporting Visual Studio Item Template. Here are the steps to follow:
-
Right-click over the project you want to add the new Report type to. We recommend the ReportLibrary or ClassLibrary project types. Select Add > New Item... From the context menu:
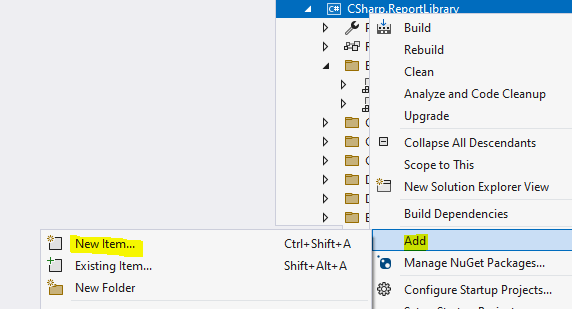
-
From the popped-up
Add New ItemWizard, select theInstalled>C# Items(for C# projects) orCommon Items(for VB projects) >Reportingsection. It gives you three choices:
-
Telerik Reporting 2025 Q3 (Blank)option creates a new report -
Telerik Reporting 2025 Q3 Import Wizardoption lets you import a report from a supported format and open it in the designer for editing: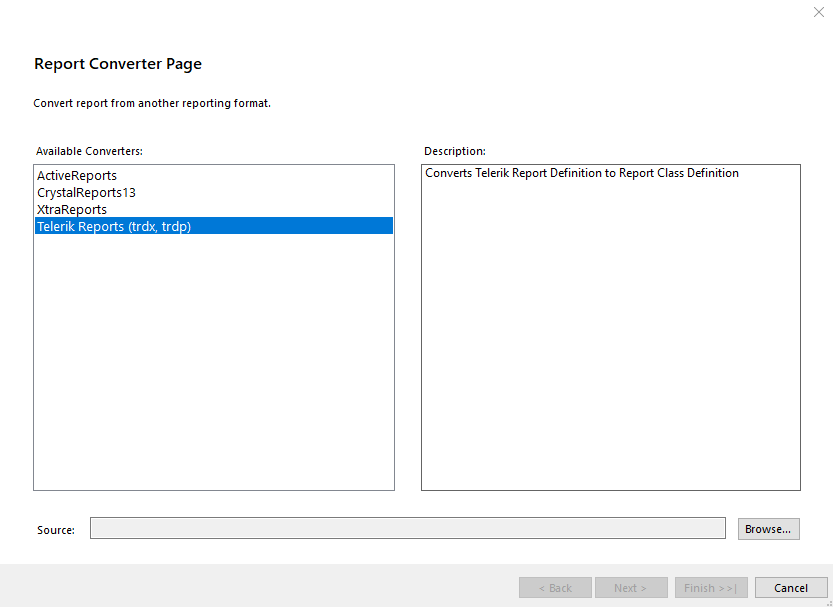
The wizard lets you select one of the external formats we support as explained in the Importing Reports Overview, or import/open a declarative report definition (TRDX and TRDP files) as explained in the article Importing Reports Created with the Standalone or Web Report Designer.
-
Telerik Reporting 2025 Q3 Wizardoption lets you create a new blank report or use one of our wizards to create a specific template: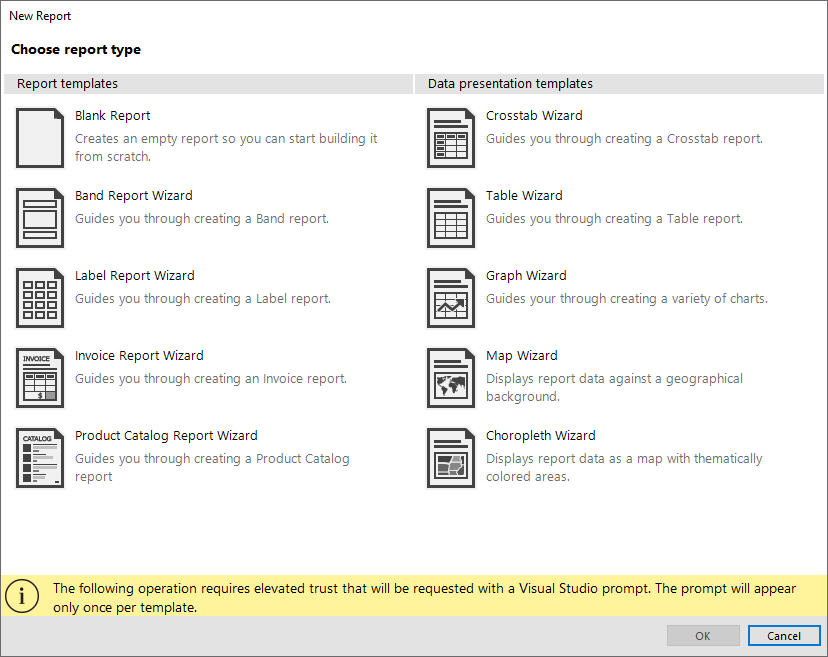
-
-
(optional) If the Security Warning window pops up, click
Trustto let the Visual Studio Report Designer create/open the selected report definition: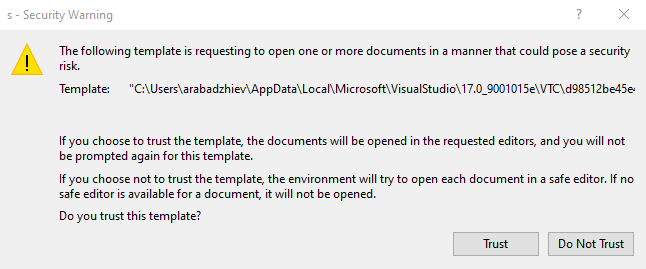
Opening existing C#/VB Reports in the Designer
Double-click on the report type in the Visual Studio Solution Explorer or right-click on it and select "View Designer" to invoke the Visual Studio Report Designer and open the corresponding report for editing.
Key Features of the Visual Studio Report Designer
Opening a report in the Telerik Visual Studio Report Designer lets you use its key features indicated in the following image:
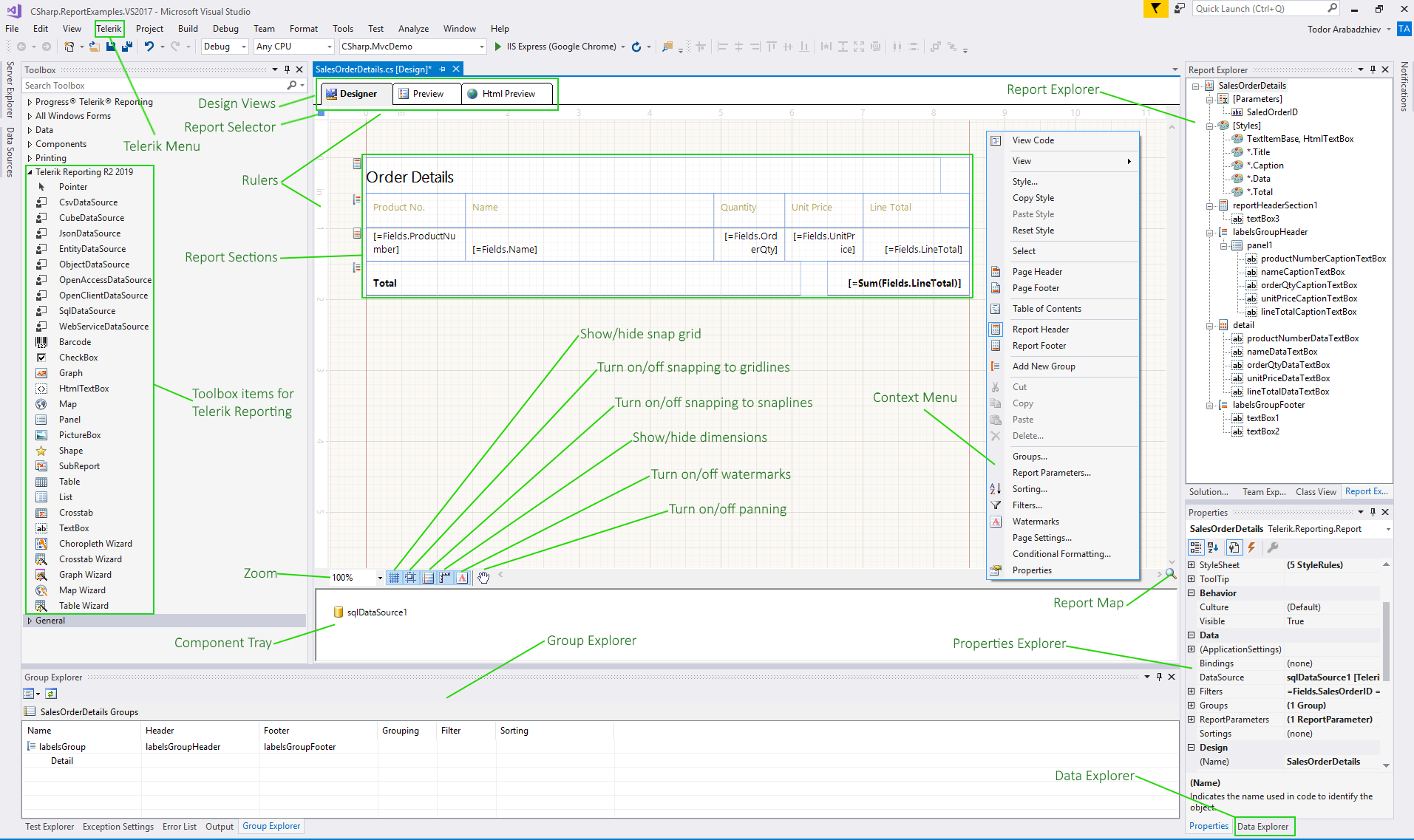
Here is the list of the key elements exposed by the VS Report Designer. More detailed information for all of them may be found in the article Structure of the Visual Studio Report Designer:
- Telerik Reporting Menu
- Design Views Buttons
- Report Selector Button
- Rulers
- Report Sections
- Component Tray
- Context Menu
- Tooltip Buttons
- Show/Hide the Report MiniMap
- Change the Alignment of an Element
- Properties Explorer
- Report Explorer
- Group Explorer
- Data Explorer
If you are using Visual Studio 2022, ensure that the
Platform targetof yourReport Libraryproject is not set tox86, or you won't be able to preview your reports. This is because Visual Studio 2022 is a 64-bit application and, by design,.NETdoes not allow mixing 32-bit and 64-bit assemblies in the same process.
Working with Code
All Telerik Reporting CS/VB reports, for example, ReportName.cs inherit from the base Telerik.Reporting.Report type. The Visual Studio Report Designer generates automatically the code in the InitializeComponent method of the ReportName type that resides in the ReportName.designer.cs file. It is a special method recognized and parsed by the Report Designer to display the report in design time.
You may add custom code to the ReportName type in the ReportName.cs file, where you may find by default only the parameterless constructor of the ReportName type. For example, you may add Report Event Handlers, etc.
Visual Studio Report Designer Troubleshooting
To troubleshoot problems related to the Visual Studio Report Designer and Visual Studio Project/Item Templates, please, follow the suggestions in the article Visual Studio Report Designer Troubleshooting.