Report Server for .NET: Installation on Windows
The Report Server for .NET (RS.NET) is currently distributed along with the installer for the .NET Framework 4.6.2. By default, the installer does not install RS.NET. Users must click Customize to install RS.NET.
Installation Process
The RS.NET is an ASP.NET Core web application and its installation on the IIS requires the ASP.NET Core Hosting Bundle as explained in the Microsoft article Host ASP.NET Core on Windows with IIS. The installation wizard will show a warning if the module is not installed. The user can continue the installation even when the module is not found.
Known issue: the detection returns false negative results on machines having
Windows 11,Windows Server 2016andWindows Server 2022. This is fixed and will be included in our next release.
The installer will configure the ports for installing the RS.NET and RS.NET Service Agent, taking the available ports from 80 upwards:
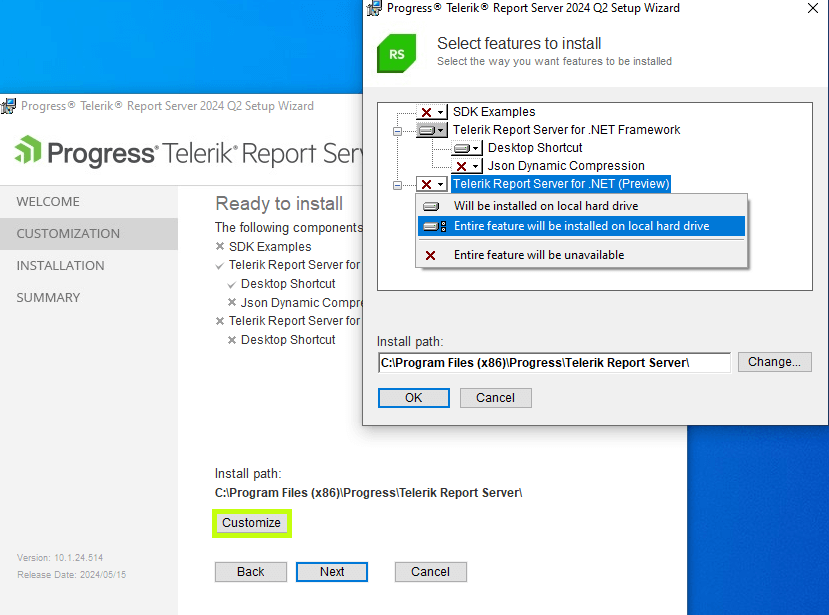
Installed Assets
The RS.NET is installed in {Installation Folder}\Telerik Report Server\Telerik.ReportServer.Web.NET. The cross-platform distribution of RS.NET is in the _non-windows subfolder.
The RS.NET Service Agent is installed in {Installation Folder}\Telerik Report Server\Services\.NET. The cross-platform distribution of RS.NET Service Agent is in the '_non-windows' subfolder.
Configuration
Automatic Configuration on Windows
The installation wizard will do the initial configuration of RS.NET and RS.NET Service Agent on Windows, making them ready-to-run.
If the automatic configuration fails, please, get familiar with the initialization process and follow the instructions for manual configuration.
Initialization process
- When the Report Server is started for the first time, the user is supposed to pass the Configure Storage and Register Administrator pages. The settings from these pages are stored in a file named
ReportServerAdmin.json. - Next, the RS.NET checks its
appsettings.jsonconfiguration file for the key InitialAgentUrl. If the installation has passed successfully, the key must exist and must have a valid value like http://localhost:84. This is where the MSI installation file for Windows has registered the RS.NET Service Agent. - The RS.NET calls the above URL and passes the storage settings to its Service Agent. They are saved in the file
ServiceAgent.jsonin the RS.NET Service Agent's directory. If such a file does not exist, the agent was not initialized or registered in the IIS.
Manual Configuration on Windows
- Delete the file
\Services\.NET\ServiceAgent.jsonfrom RS.NET Service Agent's folder if it exists. -
Test whether the RS.NET Service Agent responds by calling the RS.NET Service Agent endpoint
/api/system/isalivefrom the browser. By default, this would be the URLhttp://localhost:84/api/system/isalive.If the agent is working, the result must be HTTP ERROR 401 - Unauthorized.
If the agent is not working, the result should be 404 - Not Found.
Open RS.NET's
appsettings.jsonconfiguration file and add/edit the key"InitialAgentUrl": "http://localhost:84". The value in the example assumes the RS.NET Service Agent is running on port 84. Change the URL based on your settings.- Restart the RS.NET and RS.NET Service Agent.
- Check the RS.NET's Configuration -> ServiceAgent page. The entry
"DefaultServiceAgent" : "http://localhost:84"should now be present. The URL may differ, depending on your settings. - To use the RS.NET Service Agent, ensure the Mail Server settings in Configuration page are valid.