Configuring the Report Server for .NET Single Sign-On Functionality using Microsoft Entra ID for Windows
Microsoft Entra ID is a cloud-based identity and access management service that can be used for authentication in the Telerik Report Server for .NET.
In this article, we will explain how to set up and enable the Microsoft Entra ID authentication for the users of the Telerik Report Server for .NET. Besides the enhanced authentication security, this approach also improves the user experience, because the users who are already registered in Microsoft Entra will be able to log into the Report Server Manager UI without entering their login credentials each time.
Prerequisites
- Telerik Report Server installation with at least one administrator account.
- An Azure account with Microsoft Entra ID support.
In case you are unfamiliar with the process of using Microsoft Entra ID, we recommend checking out the Set up Microsoft Entra ID article.
Steps
1. Create a Microsoft Entra ID Tenant
- Navigate to the Microsoft Azure Home page.
- From the menu in the top left corner of the page, select Microsoft Entra ID.
-
From the Overview page that is displayed, click Manage Tenants:
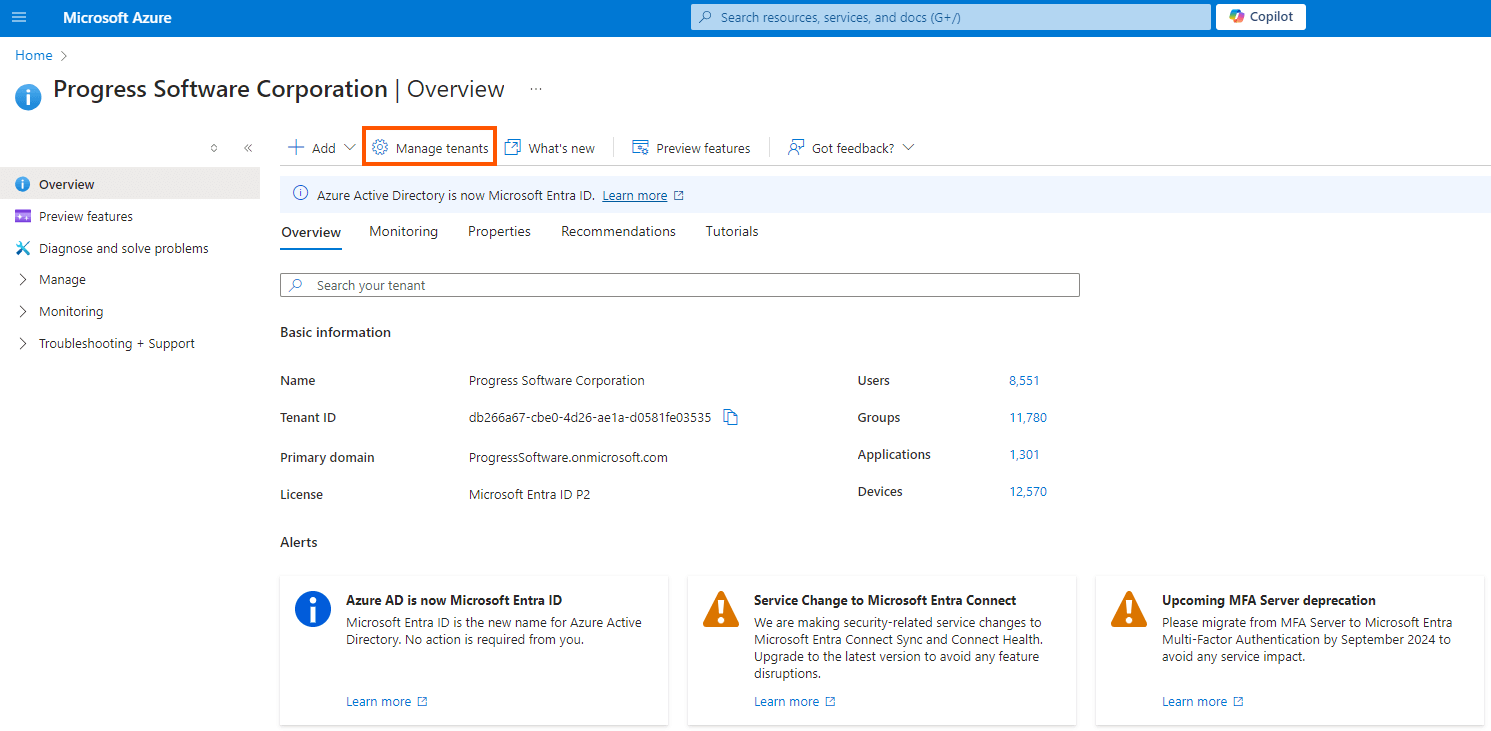
-
Click the Create button on the Manage Tenants page:
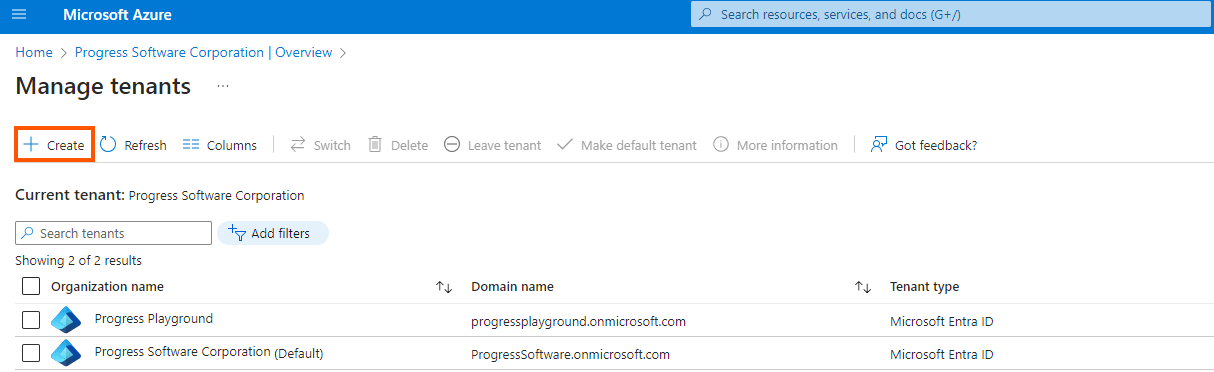
-
On the Create a tenant page, choose
Microsoft Entra IDas the tenant type (it should be selected by default):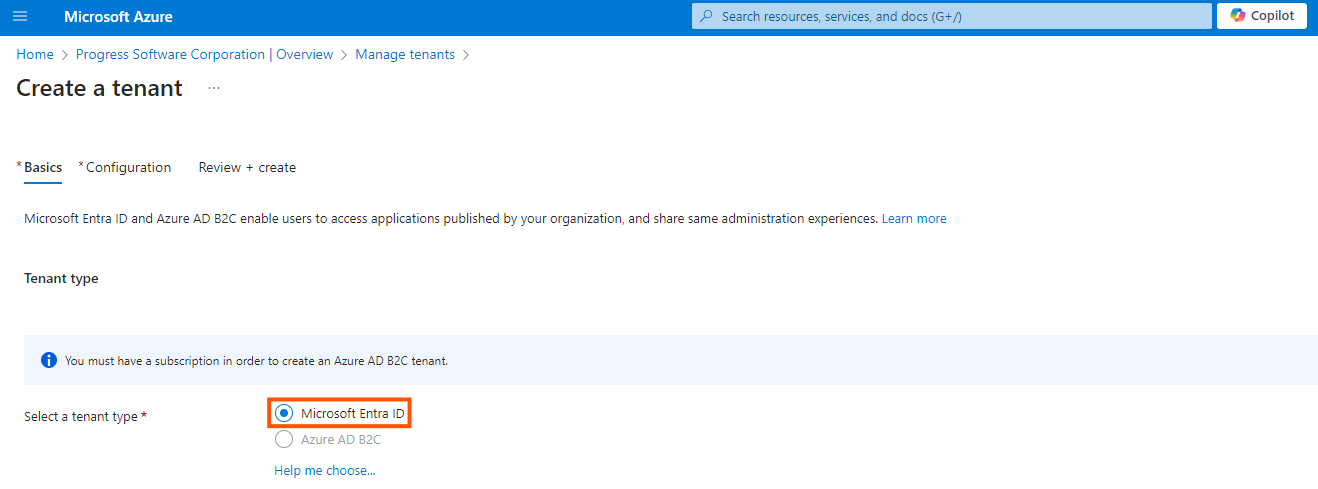
-
Click Next: Configuration > and type Organization name (for example,
Report Server Tenant) and Initial Domain Name (e.g.,ReportServerNetDomain):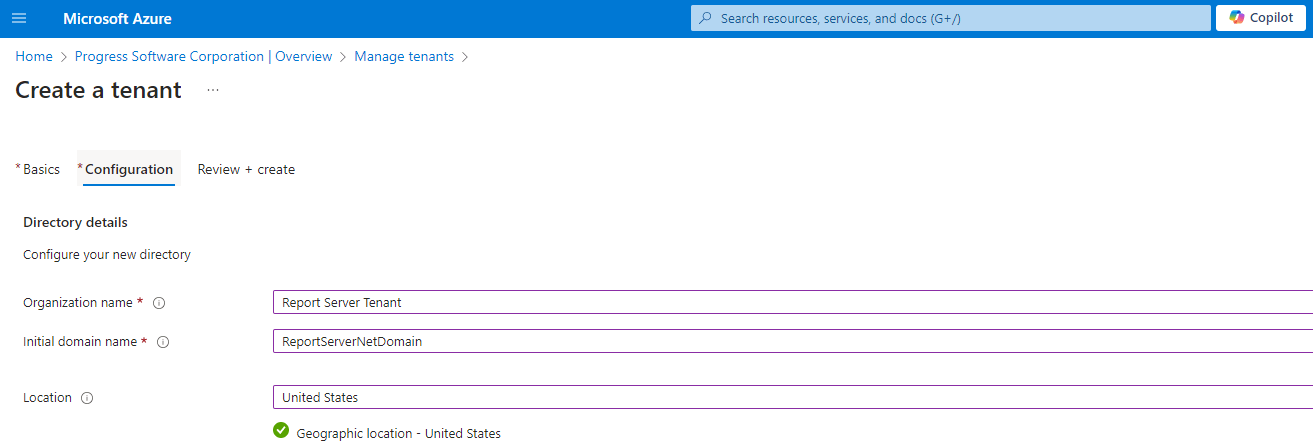
-
Click Next: Review + create > and if the configuration is correct, a green message notifying that the validation has passed will be displayed:
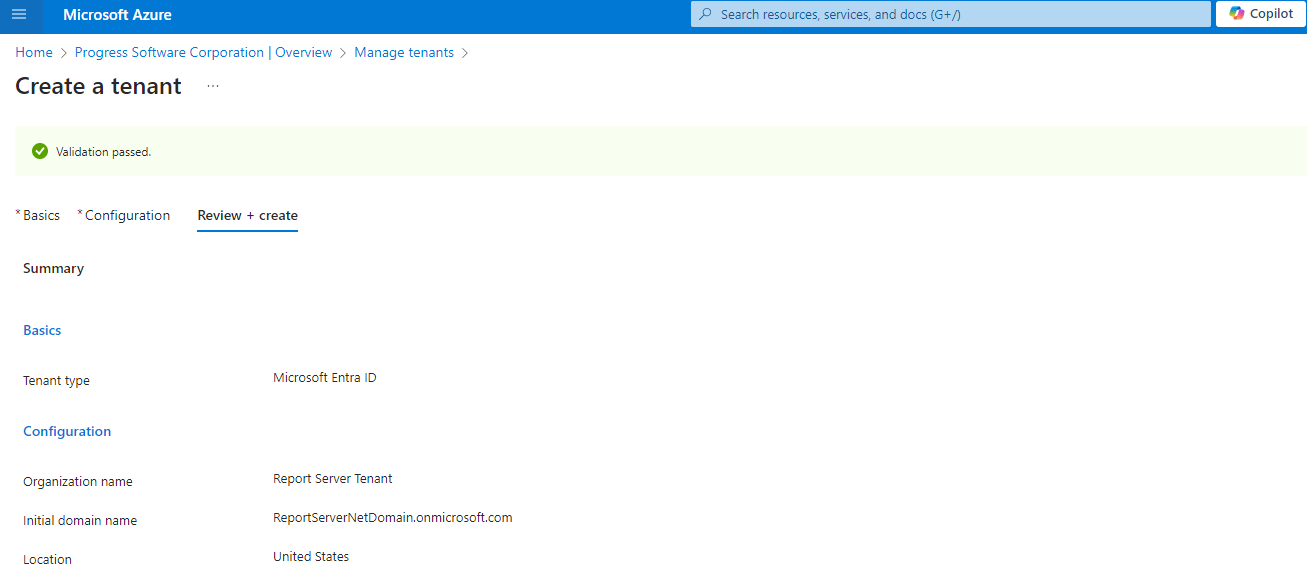
Click Create and then fill in the Captcha (it will take a minute or two to complete the process once it has been submitted).
2. Registering the Telerik Report Server for .NET Application
-
If the steps from the previous section were completed successfully, the following green message should appear above the Captcha:
Tenant creation was successful. Click here to navigate to your new tenant: Report Server Tenant.The text -
Report Server Tenantwill be your chosen organization name, and there will be a link to the Report Server Tenant Overview page.If you are not on the Report Server Tenant Overview page, then go to the top left
Menu>>Microsoft Entra ID>> clickAdd>>App Registration. -
Register the application by choosing
Add>App registration.Add Report Server Application, for example, as a name, leave the rest of the options to be the default, and click
Register.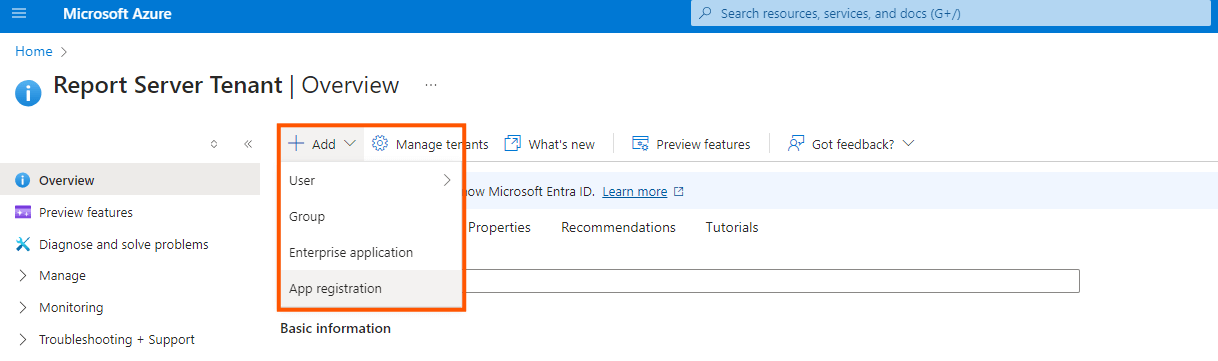
Expand the Manage dropdown in the menu on the left and choose Authentication.
-
Click
Add Platform>>Web>> Tick theID Tokenscheckbox, then click **Configure: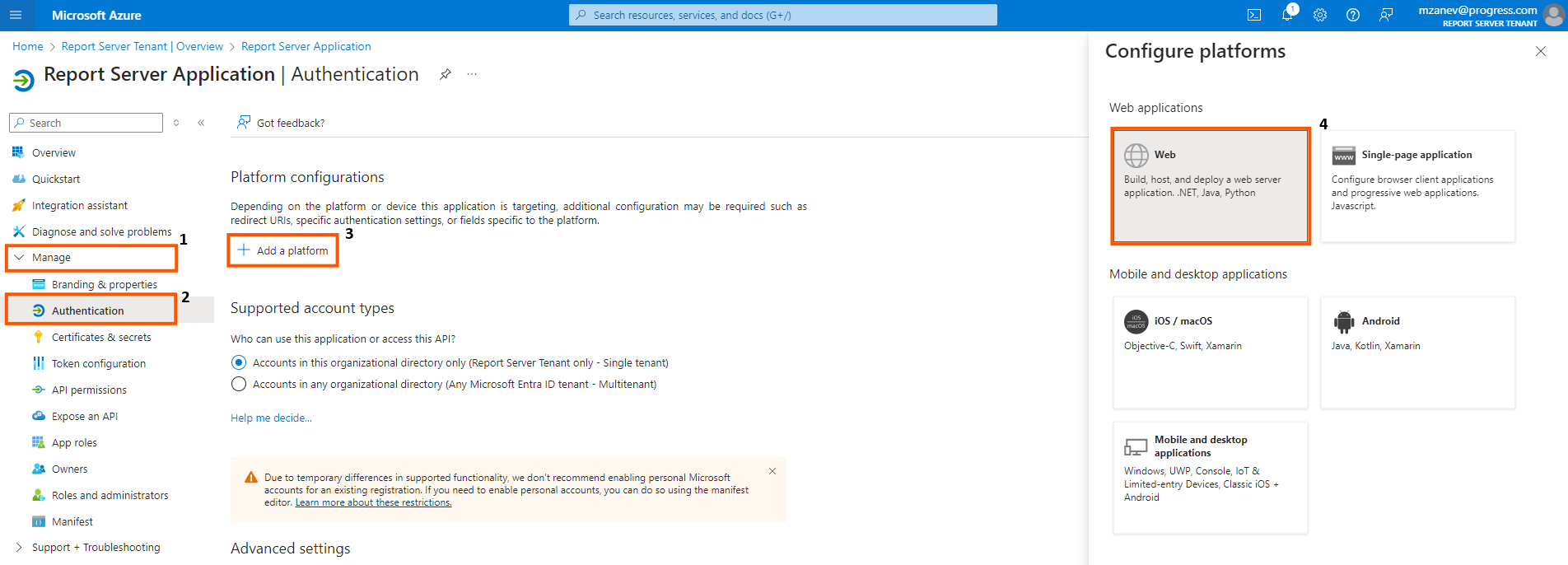
-
Add a Redirect URL
http://localhost:81/signin-oidc: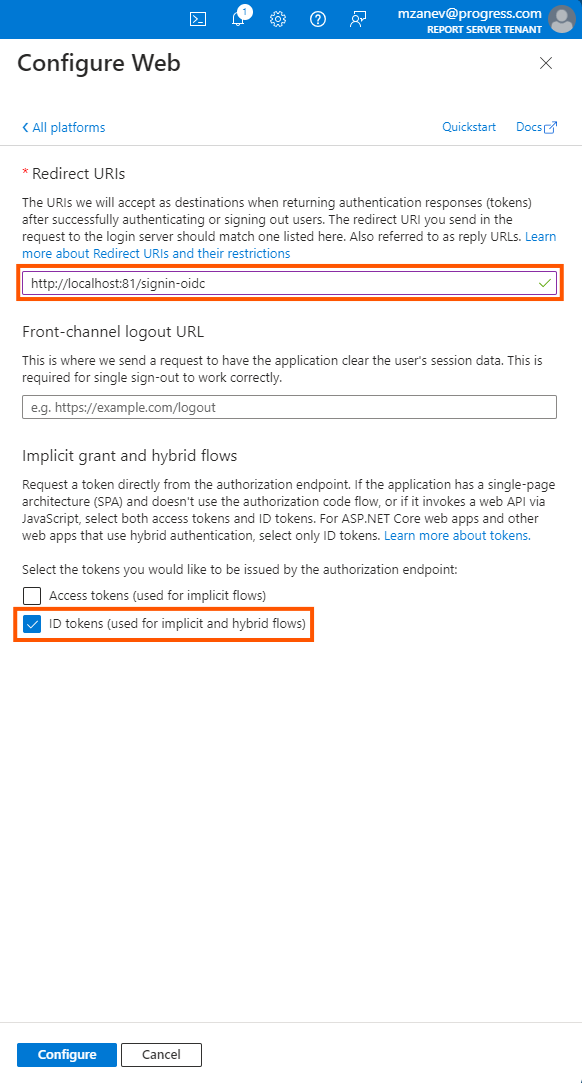
Click Certificates & secrets in the expanded Manage dropdown in the menu on the left.
-
On the Certificates & secrets page, Click the New client secret button:
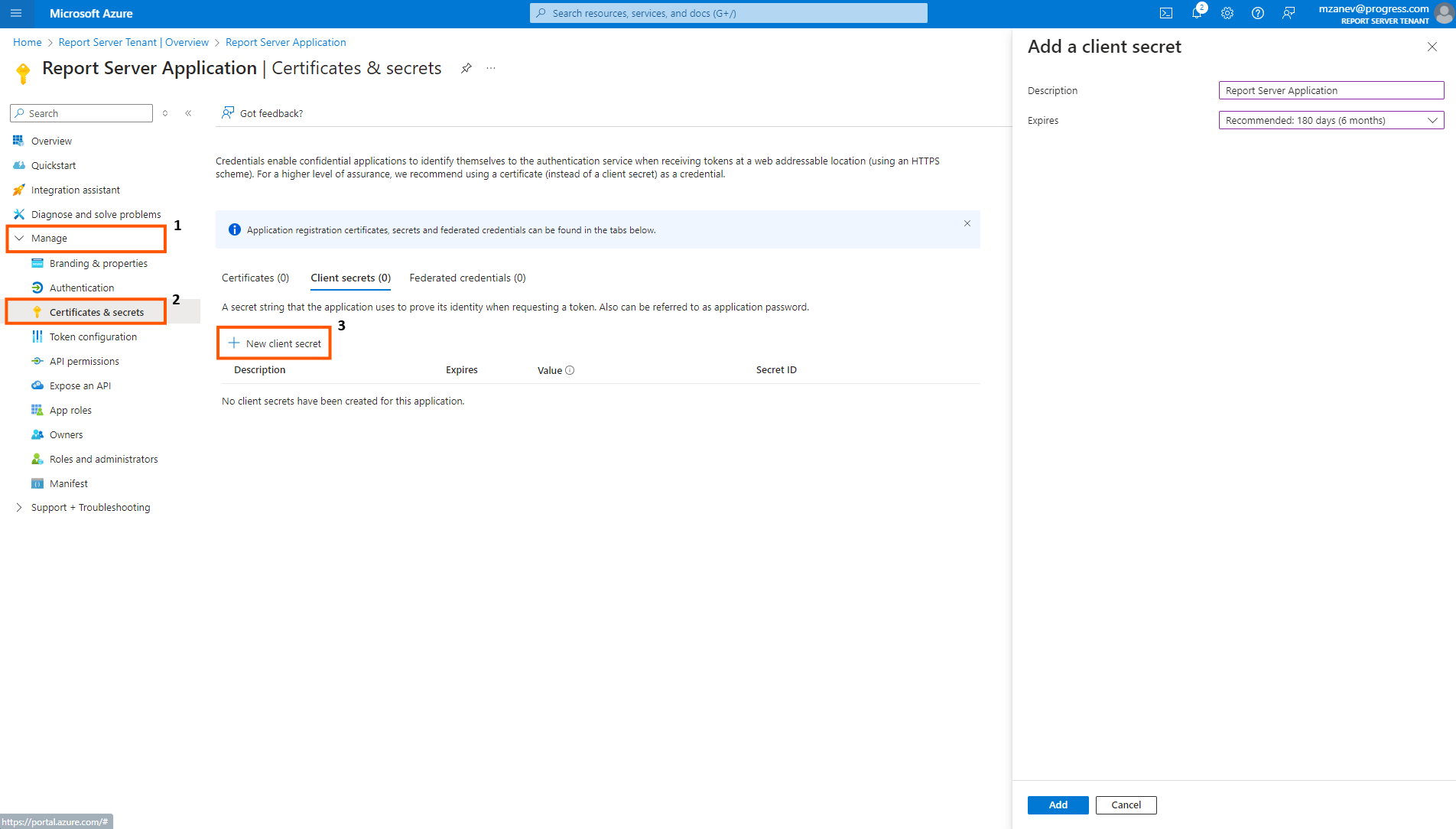
Once the secret is created, copy and save the secret value, as it will be used in the Report Server later. You can do this only at this stage. Upon failure, you need to create, copy, and use another secret.
Go to the installation folder of the Telerik Report Server for .NET, e.g.,
C:\Program Files (x86)\Progress\Telerik Report Server\Telerik.ReportServer.Web.NET.-
Open the
appsettings.jsonfile in a text editor and add the following (replacing the secret from the example below with your secret):"ExternalLogin":{ "EntraId":{ "ClientSecret":"mMr8Q~da2a55f0-1e7f-4f9d-bff0-dd193582218d" } } -
Restart the Report Server for the .NET application. For example, if the application is hosted on IIS:
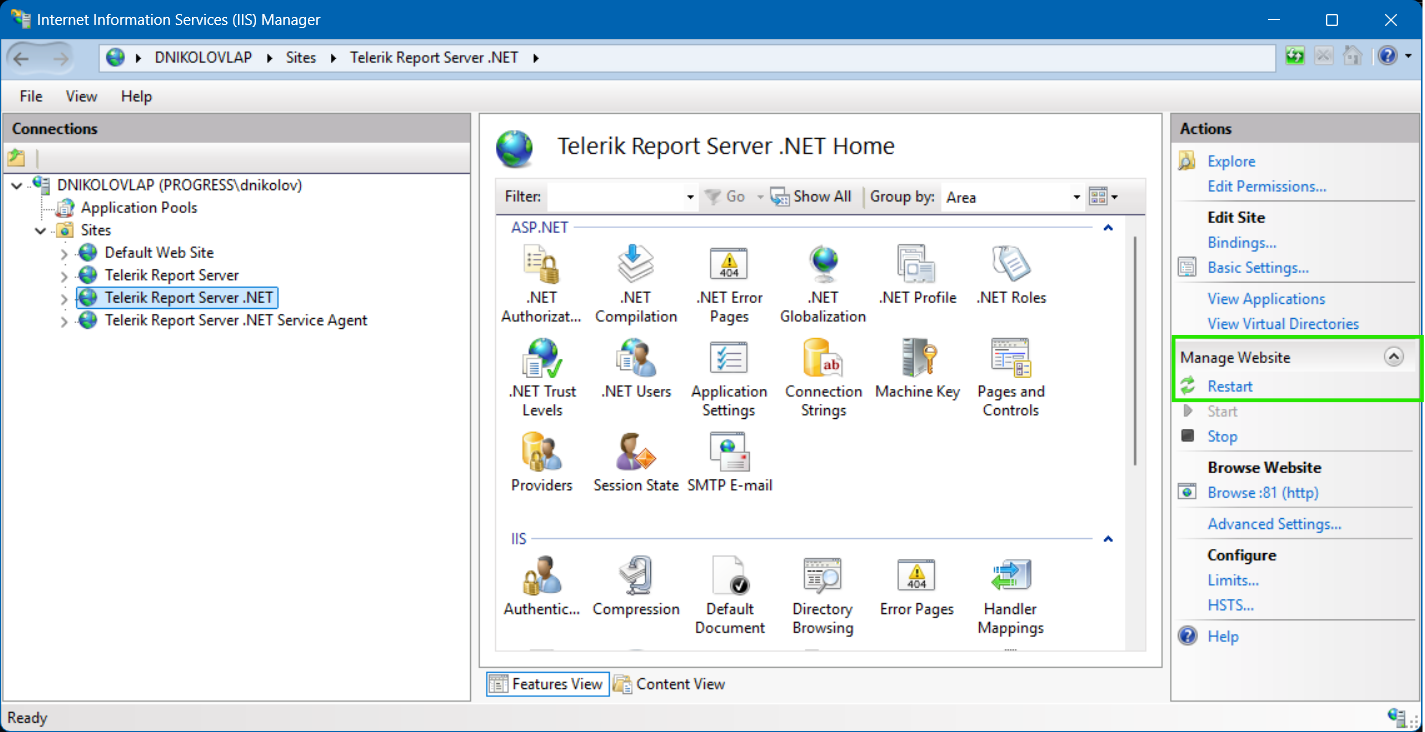
If you do not wish to store the client secret in the appsettings.json file, an alternative option is to set it via the
ExternalLogin__EntraId__ClientSecretenvironment variable. The variable needs to be created for the respective user who hosts the Report Server for the .NET application. IfIISis used, this is the application pool user, by defaultReportServerUser. After setting the environment variable, restart the application(on IIS, you may use theiisresetcommand).
3. Enabling Microsoft Entra ID Authentication in the Telerik Report Server for .NET
- Open the Telerik Report Server for .NET in the browser. The default URL is
http://localhost:81/. -
Navigate to the Configuration page and select the Authentication tab:
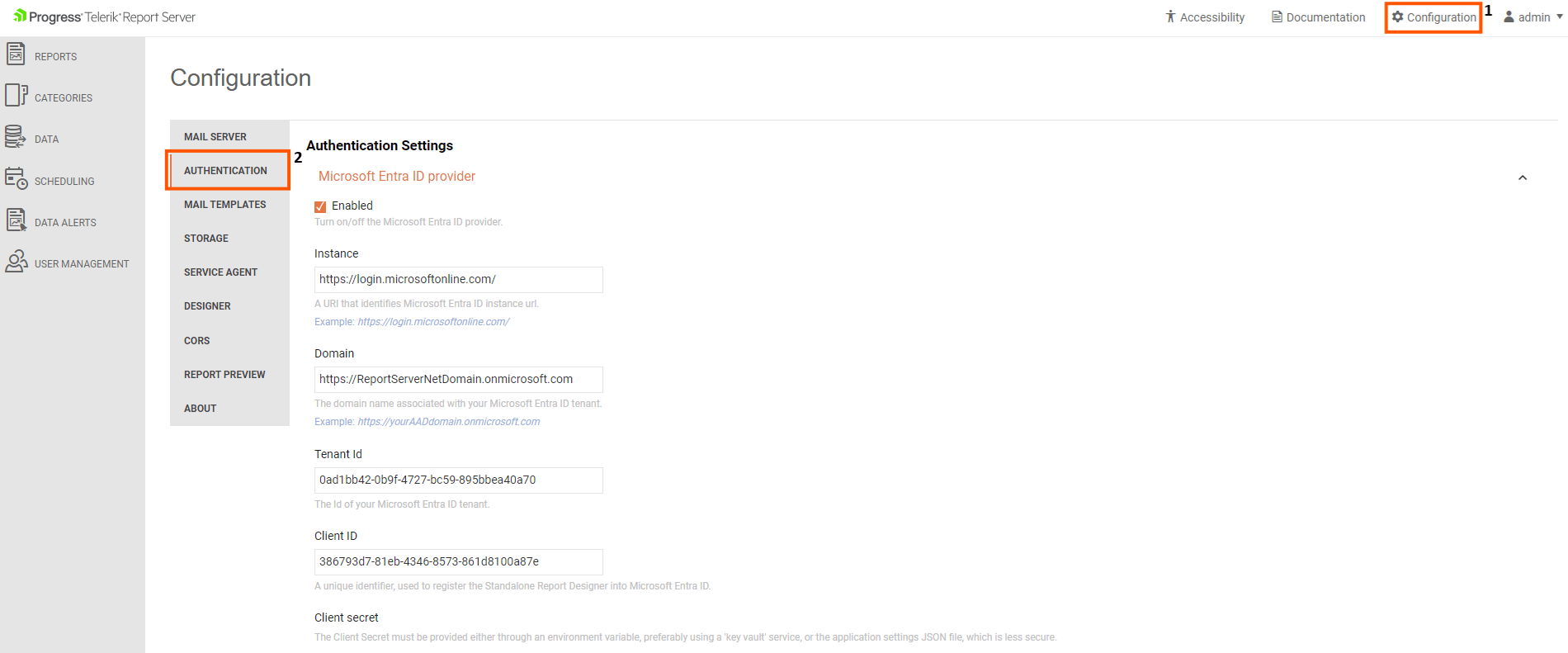
Enable the
Microsoft Entra ID Provider.- In the Instance field, use the URL -
https://login.microsoftonline.com/. - In the Domain field, use the one from step 5 in the Create a Microsoft Entra ID Tenant section and add it as a URL, for example -
https://ReportServerNetDomain.onmicrosoft.com/. -
Open the Microsoft Azure Portal to get the
Tenant ID:- From the menu in the top left corner of the page, select Microsoft Entra ID.
- The
Tenant IDcan be copied from the Basic Information table in the center of the page.
-
Open the Microsoft Azure Portal to get the
Client ID:- From the menu in the top left corner of the page, select Microsoft Entra ID.
- Expand the
Managedropdown >>App Registrations>>All Applications. - Click the application name, e.g.,
Report Server Application(defined in the previous section). -
Copy the Application (client) ID and add it to the Report Server in the Client ID field:
-id-location.png)
Click the
Save Changesbutton in the Report Server for .NET's Configuration page (a message that a manual restart of the service is required will appear on the screen).- The restart can be performed from the IIS Manager >> Application Pools >> Right-click the Telerik Report Server for .NET site and choose
Recycle.
Once the service is manually restarted, log in with a user that has an administrator role and go to
User Management.-
Click the
Add New Userbutton:- Select the
Authentication Providerto beEntraId. - Add a username.
- Add the domain name login email, e.g.
username@mycompany.com. - Choose a User Role and save the changes.
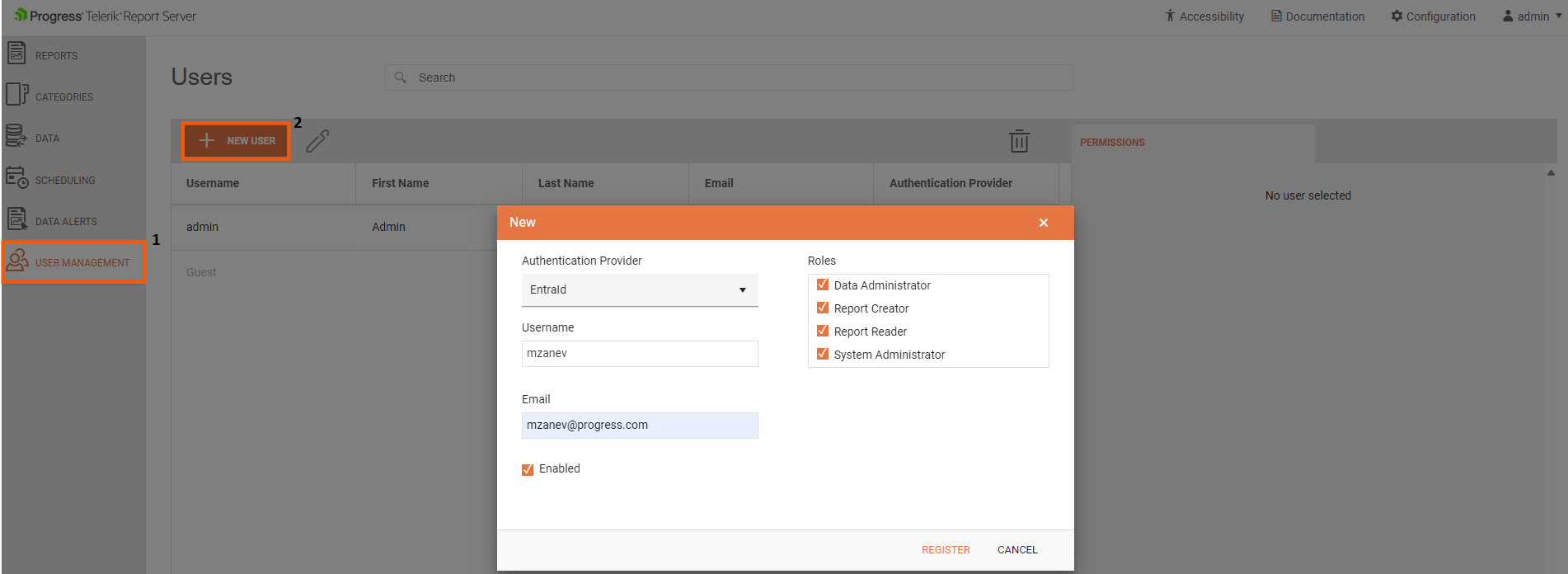
- Select the
-
Log out of the Report Server to go to the Login page:

Click the blue
Microsoft Entra IDbutton. You should be automatically logged in with your EntraID.