Notes
The Kendo UI Chart enables you to display the metadata of a point or a specific part of the axis.
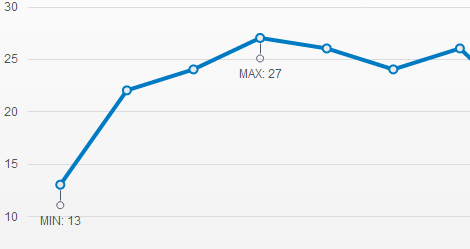
Getting Started
The following example demonstrates how to add a note for each series point.
$("#chart").kendoChart({
dataSource: {
data: [{
value: 1,
noteText: "min"
},{
value: 2
},{
value: 3,
noteText: "max"
}]
},
series: [{
type: "line",
field: "value",
noteTextField: "noteText"
}]
});You can also add a note to the value axis.
$("#chart").kendoChart({
series: [{
data: [1, 2, 3]
}],
valueAxis: {
notes: {
data: [{
value: 3,
label: {
text: "max"
}
}]
}
}
});Using Templates
To provide better flexibility, define the content of the notes through a template.
The template provides access to all information that is associated with the point:
-
value—The point value. Value dimensions are available as properties, for example,value.xandvalue.y. -
category—The category name. -
series—The data series. -
(When binding to a data source)
dataItem—The original data item.$("#chart").kendoChart({ dataSource: { data: [{ value: 1, noteText: "minimum" },{ value: 2 },{ value: 3, noteText: "maximum" }] }, series: [{ type: "line", field: "value", noteTextField: "noteText", notes: { label: { position: "outside", template: "#= dataItem.noteText # of the series" } } }] });
In the axis configuration, you have only value which represents the value of the axis.
$("#chart").kendoChart({
series: [{
data: [1, 2, 3]
}],
valueAxis: {
notes: {
data: [{
value: 3,
label: {
position: "outside",
text: "max",
template: "#= value # series value"
}
}]
}
}
});