Key Features
The purpose of this help article is to show you the key features of the RadMap control.
Interaction Modes
RadMap provides pan and zoom functionality that will help you interact with the view and inspect your data. The Map control handles the gestures drag, pinch-open and pinch-close which respectively cause panning, zooming-in and zooming-out of the associated plot area.
You could configure which gesture manipulations the user can do with the map through the enum InteractionMode property. InteractionMode can receive the following values:
- None: No interaction is allowed;
- Pan;
- Zoom;
- PanAndZoom (default value).
Here is a quick snippet how InteractionMode could be applied:
<telerikMap:RadMap x:Name="map" InteractionMode="Zoom">
<telerikMap:RadMap.Layers>
<telerikMap:ShapefileLayer>
<telerikMap:ShapefileLayer.Reader>
<telerikMap:MapShapeReader x:Name="reader"/>
</telerikMap:ShapefileLayer.Reader>
</telerikMap:ShapefileLayer>
</telerikMap:RadMap.Layers>
</telerikMap:RadMap>
where the Source of the MapShapeReader should be defined as well:
var assembly = this.GetType().Assembly;
var source = MapSource.FromResource("SDKBrowser.Examples.MapControl.world.shp", assembly);
this.reader.Source = source;
In the example the .shp file is loaded as an EmbeddedResource, there are other options as well, please check them in the ShapefileLayer topic.
Zoom Level Support
RadMap exposes properties for applying min and max zoom values.
- MaxZoomLevel(double): Defines the maximum magnification factor at which content could be maximized. The default value is 20.0
- MinZoomLevel(double): Defines the minimum magnification factor at which content could be minimized. The default value is 1.0
You can check the current magnification through the readonly ZoomLevel property.
<telerikMap:RadMap x:Name="map" MinZoomLevel="2" MaxZoomLevel="5">
<telerikMap:RadMap.Layers>
<telerikMap:ShapefileLayer>
<telerikMap:ShapefileLayer.Reader>
<telerikMap:MapShapeReader x:Name="reader"/>
</telerikMap:ShapefileLayer.Reader>
</telerikMap:ShapefileLayer>
</telerikMap:RadMap.Layers>
</telerikMap:RadMap>
In addition, you can use the method below to set the provided zoom value as the current zoom level of the map:
- void ZoomToLevel(double zoomLevel);
Layers
RadMap can display rich spatial data from ESRI shapefiles. Each shapefile should be loaded and configured through a ShapefileLayer instance added to the Layers collection of the control. By adding more ShapefileLayers you can visualize different types of elements on the same map. For detailed information on the matter go to Layers Overview topic.
Setting the View
If you would like to show a specific area from the map, you can use SetView method as described below:
- SetView(LocationRect locationRect) – Sets the provided location as the current view of the map.
LocationRect class is a special type from the Telerik.XamarinForms.ShapefileReader namespace, which describes a rectangle region through the locations of the northwest and southeast points.
For more details on how points are positioned in the geographic coordinate system, check Layers Overview topic.
Here is an example how you could utilize SetView method (in the example the used latitude and longitude values are chosen to form a region around Italy):
var northWest = new Location(45.7, 4.8);
var southEast = new Location(37.7, 20.08);
var view = new LocationRect(northWest, southEast);
this.map.SetView(view);
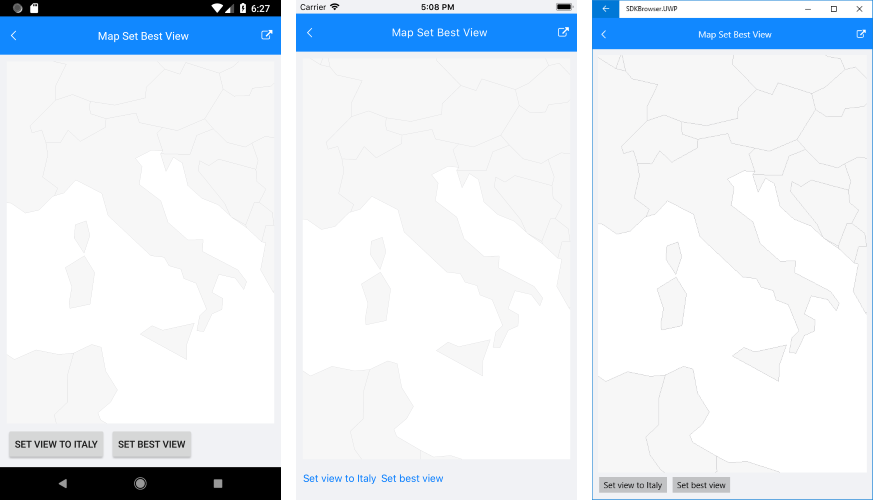
Hardware Acceleration
RadMap is rendered via the SkiaSharp library and uses by default the hardware-accelerated SKGLView class for its drawing. You could easily replace it with the SKCanvasView by setting EnableHardwareAcceleration to False.
A sample Key Features example can be found in the Accordion/Features folder of the SDK Samples Browser application.