Customizing Distinct Values
The distinct values column filter displays only the first 1000 items by default. If other columns have an active filter that hides some of the data rows then these rows will not be considered when extracting the distinct values. This article shows how to customize the distinct values count and filtering behavior.
The distinct values filter
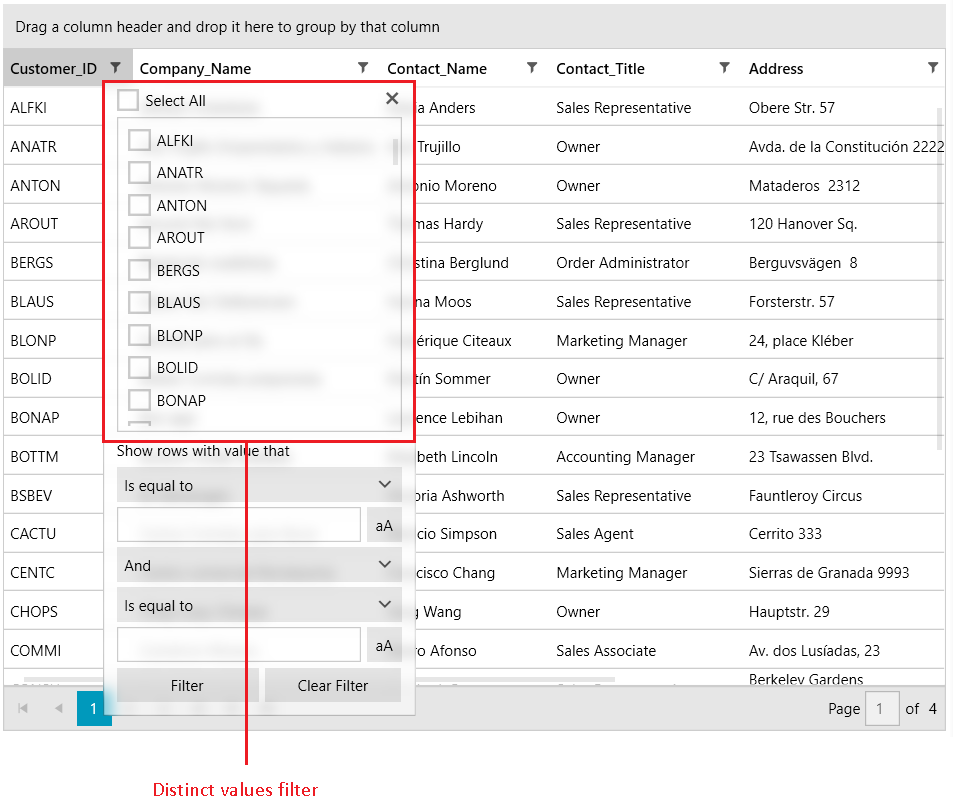
Changing the Distinct Values Limit
To change the default value of maximum 1000 distinct values loaded into the filter list, set the DefaultDistinctValuesCount property of RadGridView.
Setting the DefaultDistinctValuesCount
<telerik:RadGridView DefaultDistinctValuesCount="2000" />
Using the DistinctValuesLoading Event
The DistinctValuesLoading event of RadGridView is fired each time the filtering control popup of a column is about to get displayed. The event should be used solely for controlling the number of distinct values that the user will see. The original distinct values can't be replaced with different type of data, because this will break the filtering engine.
To change the number or filter the distinct values that are displayed, use the ItemsSource property of the event arguments.
Using the DistinctValuesLoading event
private void RadGridView_DistinctValuesLoading(object sender, Telerik.Windows.Controls.GridView.GridViewDistinctValuesLoadingEventArgs e)
{
e.ItemsSource = new List<string>(){ "Value 1", "Value 2", "Value 3" };
}
Retrieving Columns Distinct Values
RadGridView exposes the GetDistinctValues method that retrieves the distincts values of a column. The method has two overloads, that allows you to provide the distinct values limit (1000 by default) and to tell if the items that are filtered out by other filters should be included in the query.
Using the default overload of the GetDistinctValues method
private void RadGridView_DistinctValuesLoading(object sender, Telerik.Windows.Controls.GridView.GridViewDistinctValuesLoadingEventArgs e)
{
var gridView = (RadGridView)sender;
bool shouldIncludeFilteredOutItems = false;
// this call will return the first 1000 distinct values regardless of their actual count in the data source
e.ItemsSource = gridView.GetDistinctValues(e.Column, shouldIncludeFilteredOutItems);
}
Using the second overload of the GetDistinctValues method to change the default distinct values limit
private void RadGridView_DistinctValuesLoading(object sender, Telerik.Windows.Controls.GridView.GridViewDistinctValuesLoadingEventArgs e)
{
var gridView = (RadGridView)sender;
bool shouldIncludeFilteredOutItems = false;
// this call will return the first 15 distinct values regardless of their actual count in the data source
e.ItemsSource = gridView.GetDistinctValues(e.Column, shouldIncludeFilteredOutItems, 15);
}
Displaying Case Insensitive Distinct Values
By default, the distinct values are case-sensitive. In order to populate them case-insensitive and then filter on them, use the Filtered and DistinctValuesLoading events of RadGridView.
Setting up the distinct filter to show case insensitive values
private void RadGridView_Filtered(object sender, Telerik.Windows.Controls.GridView.GridViewFilteredEventArgs e)
{
IEnumerable<OperatorValueFilterDescriptorBase> descriptors = e.ColumnFilterDescriptor.DistinctFilter.FilterDescriptors;
foreach (OperatorValueFilterDescriptorBase descriptor in descriptors)
{
descriptor.IsCaseSensitive = false;
}
}
private void RadGridView_DistinctValuesLoading(object sender, Telerik.Windows.Controls.GridView.GridViewDistinctValuesLoadingEventArgs e)
{
var gridView = (RadGridView)sender;
e.ItemsSource = gridView.GetDistinctValues(e.Column, false).OfType<string>().Select(x => x.ToLower()).Distinct();
}
Optimizing Distinct Filter Query
By default, the distinct filtering uses a condition of the form 'Member IsEqualTo Value' for each distinct value selected. Then, all such conditions are combined with the OR operator. When the amount of distinct values checked grows, the query might become very slow. To optimize the LINQ query used to filter the data, thus improving the performance, set the OptimizeDistinctFilterQuery property of the associated GridViewColumn.
When the optimization is enabled, the GridView will check the amount of distinct values checked. If this amount is less than or equal to half of all distinct values, the original query will be generated. If, however, the amount of distinct values checked is more than half of all distinct values, an inverted statement like this will be generated: (Member IsNotEqualTo uncheckedDistinctValue_0) ... AND ... (Member IsNotEqualTo uncheckedDistinctValue_N). If absolutely all distinct values are checked, then no statement will be generated at all, because this effectively means that there is no filter applied. Setting the property to true will try to generate the shortest possible LINQ Where clause.
Setting the OptimizeDistinctFilterQuery property
<telerik:GridViewDataColumn DataMemberBinding="{Binding Name}" OptimizeDistinctFilterQuery="True"/>
In case, the optimization is enabled, the
DefaultDistinctValuesCountproperty should be set to a value equal or bigger then the count of all expected distinct values.
Showing Distinct Values Filtering Search Box
The distinct values filter of the column has a built-in search box that allows you to filter the values in the displayed list. To enable this feature, set the EnableDistinctValuesFiltering property of the associated GridViewColumn.
Setting the EnableDistinctValuesFiltering property
<telerik:GridViewDataColumn DataMemberBinding="{Binding Name}" EnableDistinctValuesFiltering="True"/>
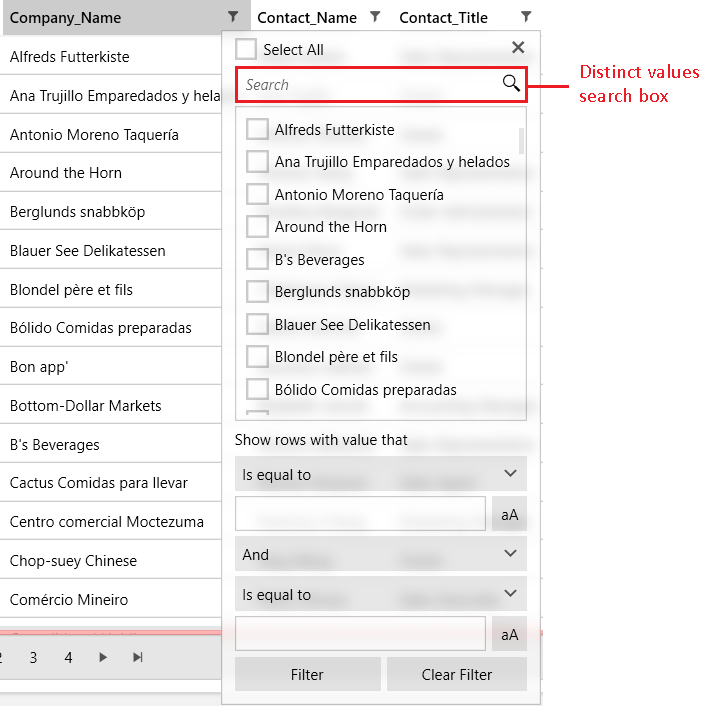
The search box of the distinct values filter comes with several search modes - Contains, ContainsCaseSensitive, StartsWith, and StartsWithCaseSensitive.
The current mode can be changed via the DistinctValuesSearchMode property of the GridViewColumn. The default mode is StartsWith.
Setting the DistinctValuesSearchMode property
<telerik:GridViewDataColumn DataMemberBinding="{Binding Name}" EnableDistinctValuesFiltering="True" DistinctValuesSearchMode="Contains"/>
Grouping DateTime Values
By default the distinct values of type DateTime are shown in a flat list where each record shows the full date-time value. To group the values by date-time component (year, month and day), change the distinct values display mode. This is done by setting the DistinctValuesDisplayMode property of the associated GridViewColumn to Tree.
Setting the DistinctValuesDisplayMode property
<telerik:GridViewDataColumn DataMemberBinding="{Binding MyDate}" DistinctValuesDisplayMode="Tree"/>
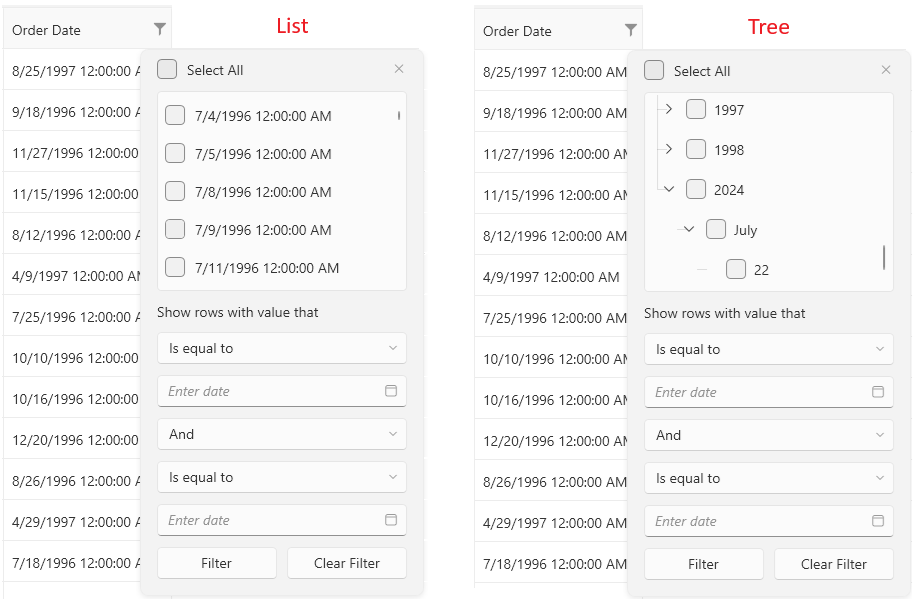
Modifying the Display Values
By default the distinct values list will display the raw values of the data items. To change the appearance of the values, override the FilteringDisplayFunc function of the GridViewDataColumn.
Creating a custom column and overridding the FilteringDisplayFunc
public class CustomGridViewDataColumn : GridViewDataColumn
{
private Func<object, object> filteringDisplayFunc;
public CustomGridViewDataColumn()
{
this.filteringDisplayFunc = GetDistinctValueDisplayObject;
}
private object GetDistinctValueDisplayObject(object arg)
{
// the "arg" object is the raw data value of the cell
bool isEmployed = (bool)args;
return isEmployed ? "Is employed" : "Is not employed";
// you can return also a UIElement here if you need more custom visualization
}
protected override Func<object, object> FilteringDisplayFunc
{
get { return filteringDisplayFunc; }
}
}
FilteringDisplayFunc feature.
Customized display for bool distinct values
