Extensions
The RadDiagramRibbon control allows you to easily add one or all of the following RadDiagram and RadRibbonView extensions. This way you can give the user ability to show/hide any of the specified extensions dynamically.
Figure 1: DiagramRibbon Extensions
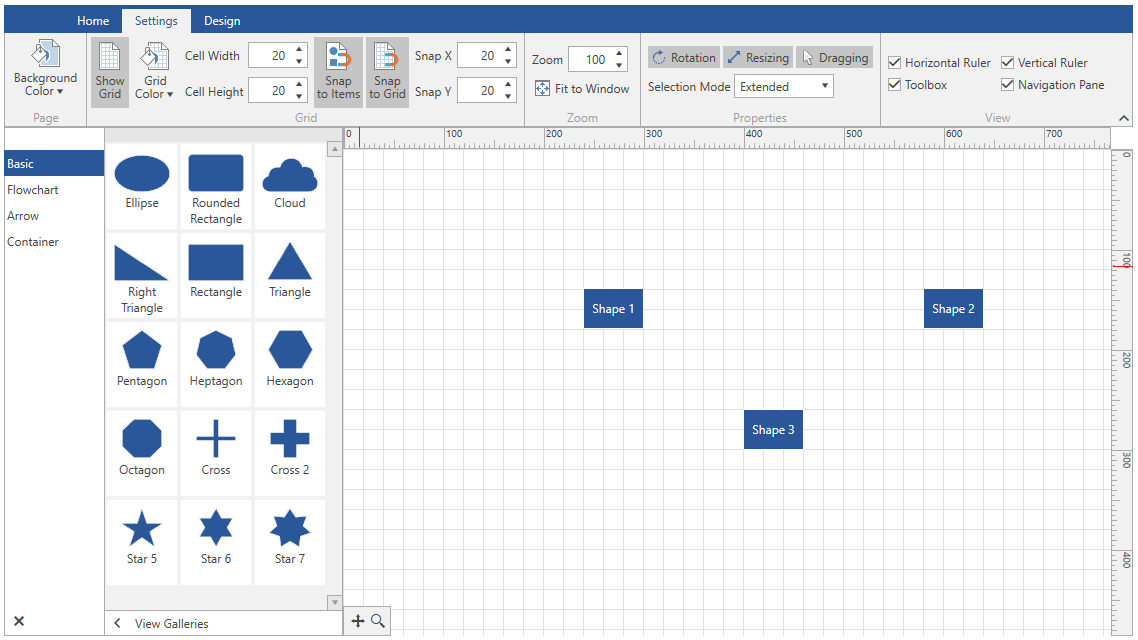
RadDiagramToolBox
To add a RadDiagramToolbox to the RadDiagramRibbon control, you can bind the ToolBox property to a RadDiagramToolBox using an ElementName binding.
Example 1: Add RadDiagramToolbox to DiagramRibbon
<Grid>
<Grid.RowDefinitions>
<RowDefinition Height="Auto"/>
<RowDefinition Height="*"/>
<RowDefinition Height="Auto"/>
</Grid.RowDefinitions>
<Grid.ColumnDefinitions>
<ColumnDefinition Width="Auto"/>
<ColumnDefinition Width="*"/>
</Grid.ColumnDefinitions>
<telerik:RadDiagramRibbon Grid.ColumnSpan="2" Diagram="{Binding ElementName=diagram}" Toolbox="{Binding ElementName=toolBox}"/>
<telerik:RadDiagram x:Name="diagram" Grid.Row="1" Grid.Column="1">
<telerik:RadDiagramShape Content="Shape 1"/>
</telerik:RadDiagram>
<telerik:RadDiagramToolbox x:Name="toolBox" Grid.Column="0" Grid.Row="1" ItemsSource="{Binding GalleryItems}" />
</Grid>
DiagramNavigationPane
To add a RadDiagramNavigationPane to the RadDiagramRibbon control, you can bind the NavigationPane property to a RadDiagramNavigationPane using an ElementName binding.
Example 2: Add RadDiagramNavigationPane to DiagramRibbon
<Grid>
<Grid.RowDefinitions>
<RowDefinition Height="Auto"/>
<RowDefinition Height="*"/>
<RowDefinition Height="Auto"/>
</Grid.RowDefinitions>
<Grid.ColumnDefinitions>
<ColumnDefinition Width="Auto"/>
<ColumnDefinition Width="*"/>
</Grid.ColumnDefinitions>
<telerik:RadDiagramRibbon Grid.ColumnSpan="2"
Diagram="{Binding ElementName=diagram}"
NavigationPane="{Binding ElementName=navigationPane}"/>
<telerik:RadDiagram x:Name="diagram" Grid.Row="1" Grid.Column="1">
<telerik:RadDiagramShape Content="Shape 1"/>
</telerik:RadDiagram>
<telerik:RadDiagramNavigationPane Grid.Column="1" Grid.Row="1" x:Name="navigationPane" Diagram="{Binding ElementName=diagram}" HorizontalAlignment="Left" VerticalAlignment="Bottom" />
</Grid>
RadDiagramRuler
To add a RadDiagramRuler to the DiagramRibbon the VerticalRuler and HorizontalRuler properties can be bound to RadDiagramRuler instances using an ElementName binding.
Example 3: Add RadDiagramRuler to DiagramRibbon
<Grid>
<Grid.RowDefinitions>
<RowDefinition Height="Auto"/>
<RowDefinition Height="*"/>
<RowDefinition Height="Auto"/>
</Grid.RowDefinitions>
<Grid.ColumnDefinitions>
<ColumnDefinition Width="Auto"/>
<ColumnDefinition Width="*"/>
</Grid.ColumnDefinitions>
<telerik:RadDiagramRibbon Grid.Column="1"
Diagram="{Binding ElementName=diagram}"
VerticalRuler="{Binding ElementName=verticalRuler}"
HorizontalRuler="{Binding ElementName=horizontalRuler}"/>
<telerik:RadDiagram x:Name="diagram" Grid.Row="1" Grid.Column="1">
<telerik:RadDiagramShape Content="Shape 1"/>
</telerik:RadDiagram>
<telerik:RadDiagramRuler x:Name="verticalRuler" Placement="Left" Diagram="{Binding ElementName=diagram}" Grid.Row="1" Grid.Column="0"/>
<telerik:RadDiagramRuler x:Name="horizontalRuler" Placement="Bottom" Diagram="{Binding ElementName=diagram}" Grid.Column="1" Grid.Row="2" Grid.RowSpan="2"/>
</Grid>
QuickAccessToolBar
To add QuickAccessToolBar to the DiagramRibbon you can bind the QuickAccessToolBar property a QuickAccessToolBar instance using an ElementName binding.
Example 4: Add QuickAccessToolBar to DiagramRibbon
<Grid>
<Grid.RowDefinitions>
<RowDefinition Height="Auto"/>
<RowDefinition Height="*"/>
<RowDefinition Height="Auto"/>
</Grid.RowDefinitions>
<Grid.ColumnDefinitions>
<ColumnDefinition Width="Auto"/>
<ColumnDefinition Width="*"/>
</Grid.ColumnDefinitions>
<telerik:RadDiagramRibbon Grid.Column="1"
Diagram="{Binding ElementName=diagram}"
QuickAccessToolBarPosition="BelowRibbon">
<telerik:RadDiagramRibbon.QuickAccessToolBar>
<telerik:QuickAccessToolBar/>
</telerik:RadDiagramRibbon.QuickAccessToolBar>
</telerik:RadDiagramRibbon>
<telerik:RadDiagram x:Name="diagram" Grid.Row="1" Grid.Column="1">
<telerik:RadDiagramShape Content="Shape 1"/>
</telerik:RadDiagram>
</Grid>
RadRibbonBackstage
To add a Backstage to the DiagramRibbon you can use the Backstage property and declare a RadRibbonBackstage element.
Example 5: Add Backstage to DiagramRibbon
<Grid x:Name="LayoutRoot">
<Grid.RowDefinitions>
<RowDefinition Height="Auto"/>
<RowDefinition Height="*"/>
<RowDefinition Height="Auto"/>
</Grid.RowDefinitions>
<telerik:RadDiagramRibbon Diagram="{Binding ElementName=diagram}"
BackstageClippingElement="{Binding ElementName=LayoutRoot}">
<telerik:RadDiagramRibbon.Backstage>
<telerik:RadRibbonBackstage>
<telerik:RadRibbonBackstageItem Header="Samples" IsDefault="true">
<ListBox x:Name="SamplesList" BorderThickness="0" HorizontalAlignment="Center"/>
</telerik:RadRibbonBackstageItem>
</telerik:RadRibbonBackstage>
</telerik:RadDiagramRibbon.Backstage>
</telerik:RadDiagramRibbon>
<telerik:RadDiagram x:Name="diagram" Grid.Row="1">
<telerik:RadDiagramShape Content="Shape 1"/>
</telerik:RadDiagram>
</Grid>