Animations
When the RadCallout is placed inside a Popup element, you can add animations. Through the CalloutPopupSettings class, you can animate the showing and/or closing effect of the Popup. You can choose from a variety of built-in animations or create your custom animation effect so that you can add an additional look to the RadCallout. To add animation to the Popup, you just need to set the ShowAnimationType and /or CloseAnimationType property of the settings class.
The complete customization of the RadCallout animation is done from the CalloutPopupSettings class. Several properties can be used for this purpose.
- ShowAnimationDuration: A property of type double that gets or sets a duration of the animation when shown, in seconds.
CloseAnimationDuration: A property of type double that gets or sets a duration of the animation when closed, in seconds.
ShowAnimationEasing: A property of type IEasingFunction that gets or sets the easing function of the shown animation.
CloseAnimationEasing: A property of type IEasingFunction that gets or sets the easing function of the close animation.
ShowAnimationDelay: A property of type double that gets or sets a delay of the animation when shown, in seconds.
- CloseAnimationDelay: A property of type double that gets or sets a delay of the animation when closed, in seconds.
For this tutorial, we are going to show the RadCallout inside a Popup on a button click and animate its opening and closing state. First, we need to define our RadButton control and subscribe to its Click event.
Example 1: Defining RadButton
<Grid>
<telerik:RadButton Content="My Button" VerticalAlignment="Center" HorizontalAlignment="Center" Click="RadButton_Click" />
</Grid>
Example 2: Setting RadCallout in code behind
private void RadButton_Click(object sender, RoutedEventArgs e)
{
RadCallout callout = new RadCallout() { Background = Brushes.DeepSkyBlue, Content = "My Callout" };
CalloutPopupSettings settings = new CalloutPopupSettings()
{
Placement = System.Windows.Controls.Primitives.PlacementMode.Top,
ShowAnimationType = CalloutAnimation.Move,
CloseAnimationType = CalloutAnimation.Scale,
};
CalloutPopupService.Show(callout, sender as FrameworkElement, settings);
}
Figure 1: Popup animation
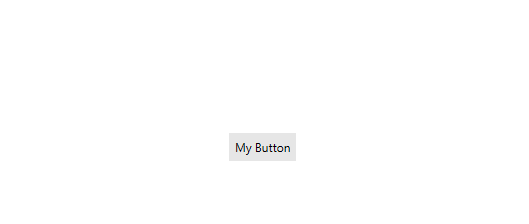
Animation Types
Several different built-in animations can be used to animate RadCallout placed inside Popup. You can customize the duration, delay and easing function of each animation. The easing functions make the animation much more realistic and smoother. There is a set of predefined easing functions in WPF, and you are allowed to create custom ones, too.
To learn more about the easing functions you can take a look at this MSDN help article.
Example 3: Show and Close Animation with Easing functions applied
private void RadButton_Click(object sender, RoutedEventArgs e)
{
RadCallout callout = new RadCallout() { Background = Brushes.DeepSkyBlue, Content = "My Callout" };
CalloutPopupSettings settings = new CalloutPopupSettings()
{
Placement = System.Windows.Controls.Primitives.PlacementMode.Top,
ShowAnimationDuration = 0.55d,
ShowAnimationEasing = new BounceEase() { EasingMode = EasingMode.EaseOut, Bounces = 20, Bounciness = 5 },
CloseAnimationEasing = new CircleEase() { EasingMode = EasingMode.EaseOut, },
CloseAnimationDuration = 0.3d,
ShowAnimationType = CalloutAnimation.Move,
CloseAnimationType = CalloutAnimation.Scale,
};
CalloutPopupService.Show(callout, sender as FrameworkElement, settings);
}
Figure 2: Animated Popup with Easing functions
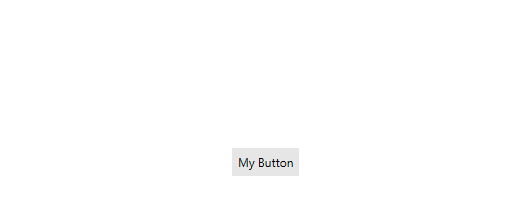
Fade Animation
The CalloutAnimation.Fade animation fades the Popup control opening/closing effect.
Example 4: Setting Fade Animation
private void RadButton_Click(object sender, RoutedEventArgs e)
{
RadCallout callout = new RadCallout() { Background = Brushes.DeepSkyBlue, Content = "My Callout", CalloutType= CalloutType.Cloud };
CalloutPopupSettings settings = new CalloutPopupSettings()
{
Placement = System.Windows.Controls.Primitives.PlacementMode.Top,
ShowAnimationDuration = 0.55d,
ShowAnimationEasing = new BounceEase() { EasingMode = EasingMode.EaseOut, Bounces = 20, Bounciness = 5 },
CloseAnimationEasing = new CircleEase() { EasingMode = EasingMode.EaseOut, },
CloseAnimationDuration = 0.3d,
ShowAnimationType = CalloutAnimation.Fade,
CloseAnimationType = CalloutAnimation.Fade,
};
CalloutPopupService.Show(callout, sender as FrameworkElement, settings);
}
Figure 3: Fade animation for opening and closing state

Move Animation
The CalloutAnimation.Move animation adds a moving effect to the opening/closing state of the Popup.
Example 5: Setting Move Animation
private void RadButton_Click(object sender, RoutedEventArgs e)
{
RadCallout callout = new RadCallout() { Background = Brushes.DeepSkyBlue, Content = "My Callout", CalloutType= CalloutType.Ellipse };
CalloutPopupSettings settings = new CalloutPopupSettings()
{
Placement = System.Windows.Controls.Primitives.PlacementMode.Top,
ShowAnimationDuration = 0.55d,
ShowAnimationEasing = new BounceEase() { EasingMode = EasingMode.EaseOut, Bounces = 20, Bounciness = 5 },
CloseAnimationEasing = new CircleEase() { EasingMode = EasingMode.EaseOut, },
CloseAnimationDuration = 0.3d,
ShowAnimationType = CalloutAnimation.Move,
CloseAnimationType = CalloutAnimation.Move,
};
CalloutPopupService.Show(callout, sender as FrameworkElement, settings);
}
Figure 4: Move animation for opening and closing state
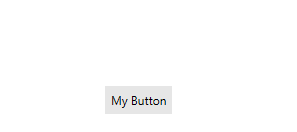
FadeAndMove Animation
The CalloutAnimation.FadeAndMove animation is represented by a combination of Fade and Move animations.
Example 6: Setting FadeAndMove Animation
private void RadButton_Click(object sender, RoutedEventArgs e)
{
RadCallout callout = new RadCallout() { Background = Brushes.DeepSkyBlue, Content = "My Callout", CalloutType= CalloutType.Kaboom };
CalloutPopupSettings settings = new CalloutPopupSettings()
{
Placement = System.Windows.Controls.Primitives.PlacementMode.Top,
ShowAnimationDuration = 0.55d,
ShowAnimationEasing = new BounceEase() { EasingMode = EasingMode.EaseOut, Bounces = 20, Bounciness = 5 },
CloseAnimationEasing = new CircleEase() { EasingMode = EasingMode.EaseOut, },
CloseAnimationDuration = 0.3d,
ShowAnimationType = CalloutAnimation.FadeAndMove,
CloseAnimationType = CalloutAnimation.FadeAndMove,
};
CalloutPopupService.Show(callout, sender as FrameworkElement, settings);
}
Figure 5: FadeAndMove animation for opening and closing state

Reveal Animation
The CalloutAnimation.Reveal animation animates the clipping effect to the control.
Example 7: Setting Reveal Animation
private void RadButton_Click(object sender, RoutedEventArgs e)
{
RadCallout callout = new RadCallout() { Background = Brushes.DeepSkyBlue, Content = "My Callout", CalloutType= CalloutType.Rectangle };
CalloutPopupSettings settings = new CalloutPopupSettings()
{
Placement = System.Windows.Controls.Primitives.PlacementMode.Top,
ShowAnimationDuration = 0.55d,
ShowAnimationEasing = new BounceEase() { EasingMode = EasingMode.EaseOut, Bounces = 20, Bounciness = 5 },
CloseAnimationEasing = new CircleEase() { EasingMode = EasingMode.EaseOut, },
CloseAnimationDuration = 0.3d,
ShowAnimationType = CalloutAnimation.Reveal,
CloseAnimationType = CalloutAnimation.Reveal,
};
CalloutPopupService.Show(callout, sender as FrameworkElement, settings);
}
Figure 6: Reveal animation for opening and closing state
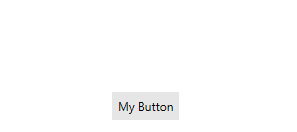
FadeAndReveal Animation
The CalloutAnimation.FadeAndReveal animation is represented by a combination of Fade and Reveal animations.
Example 8: Setting FadeAndReveal Animation
private void RadButton_Click(object sender, RoutedEventArgs e)
{
RadCallout callout = new RadCallout() { Background = Brushes.DeepSkyBlue, Content = "My Callout", CalloutType= CalloutType.RoundedRectangle };
CalloutPopupSettings settings = new CalloutPopupSettings()
{
Placement = System.Windows.Controls.Primitives.PlacementMode.Top,
ShowAnimationDuration = 0.55d,
ShowAnimationEasing = new BounceEase() { EasingMode = EasingMode.EaseOut, Bounces = 20, Bounciness = 5 },
CloseAnimationEasing = new CircleEase() { EasingMode = EasingMode.EaseOut, },
CloseAnimationDuration = 0.3d,
ShowAnimationType = CalloutAnimation.FadeAndReveal,
CloseAnimationType = CalloutAnimation.FadeAndReveal,
};
CalloutPopupService.Show(callout, sender as FrameworkElement, settings);
}
Figure 7: FadeAndReveal animation for opening and closing state
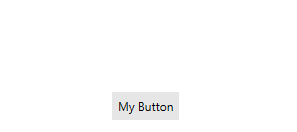
Scale Animation
The CalloutAnimation.Scale animation controls the scale of the object. This animation uses the center point of the control for scaling.
Example 9: Setting Scale Animation
private void RadButton_Click(object sender, RoutedEventArgs e)
{
RadCallout callout = new RadCallout() { Background = Brushes.DeepSkyBlue, Content = "My Callout", CalloutType= CalloutType.Cloud };
CalloutPopupSettings settings = new CalloutPopupSettings()
{
Placement = System.Windows.Controls.Primitives.PlacementMode.Top,
ShowAnimationDuration = 0.55d,
ShowAnimationEasing = new BounceEase() { EasingMode = EasingMode.EaseOut, Bounces = 20, Bounciness = 5 },
CloseAnimationEasing = new CircleEase() { EasingMode = EasingMode.EaseOut, },
CloseAnimationDuration = 0.3d,
ShowAnimationType = CalloutAnimation.Scale,
CloseAnimationType = CalloutAnimation.Scale,
};
CalloutPopupService.Show(callout, sender as FrameworkElement, settings);
}
Figure 8: Scale animation for opening and closing state
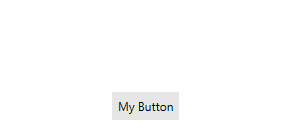
FadeAndScale Animation
The CalloutAnimation.FadeAndScale animation is represented by a combination of Fade and Scale animations.
Example 10: Setting FadeAndScale Animation
private void RadButton_Click(object sender, RoutedEventArgs e)
{
RadCallout callout = new RadCallout() { Background = Brushes.DeepSkyBlue, Content = "My Callout", CalloutType= CalloutType.Ellipse };
CalloutPopupSettings settings = new CalloutPopupSettings()
{
Placement = System.Windows.Controls.Primitives.PlacementMode.Top,
ShowAnimationDuration = 0.55d,
ShowAnimationEasing = new BounceEase() { EasingMode = EasingMode.EaseOut, Bounces = 20, Bounciness = 5 },
CloseAnimationEasing = new CircleEase() { EasingMode = EasingMode.EaseOut, },
CloseAnimationDuration = 0.3d,
ShowAnimationType = CalloutAnimation.FadeAndScale,
CloseAnimationType = CalloutAnimation.FadeAndScale,
};
CalloutPopupService.Show(callout, sender as FrameworkElement, settings);
}
Figure 9: FadeAndScale animation for opening and closing state
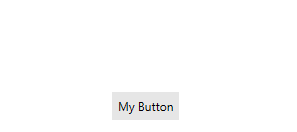
Disable Animation
To globally disable the animation for all Popups elements holding RadCallout controls, CalloutPopupService.IsAnimationEnabled static property can be set to false.
Example 11: Disable Animation
public MainWindow()
{
InitializeComponent();
CalloutPopupService.IsAnimationEnabled = false;
}