Custom Items
RadPropertyGrid allows you to create and use your own custom value items, allowing you to add the desired editors to fit your business need. In the following example, we will add two radio buttons as value editor for a property grid item.
Figure 1: Custom Property Grid Item
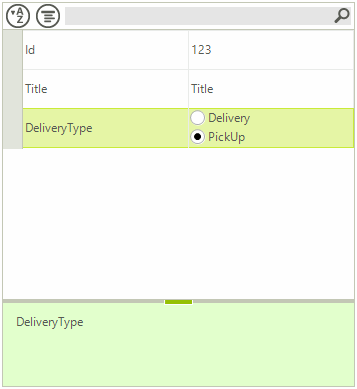
Let’s start by specifying the RadPropertyGrid.SelectedObject property, so out controls gets populated with some data. For this purpose, we will use the Item class which is defined below:
Data Class
public class Item
{
public int Id { get; set; }
public string Title { get; set; }
public DeliveryType DeliveryType { get; set; }
public Item(int id, string title, DeliveryType deliveryType)
{
this.Id = id;
this.Title = title;
this.DeliveryType = deliveryType;
}
}
public enum DeliveryType
{
Delivery,
PickUp,
}
Public Class Item
Public Property Id() As Integer
Get
Return m_Id
End Get
Set(value As Integer)
m_Id = value
End Set
End Property
Private m_Id As Integer
Public Property Title() As String
Get
Return m_Title
End Get
Set(value As String)
m_Title = value
End Set
End Property
Private m_Title As String
Public Property DeliveryType() As DeliveryType
Get
Return m_DeliveryType
End Get
Set(value As DeliveryType)
m_DeliveryType = value
End Set
End Property
Private m_DeliveryType As DeliveryType
Public Sub New(id As Integer, title As String, deliveryType As DeliveryType)
Me.Id = id
Me.Title = title
Me.DeliveryType = deliveryType
End Sub
End Class
Public Enum DeliveryType
Delivery
PickUp
End Enum
Next, we should create a custom PropertyGridValueElement which is purposed to be used in a derived PropertyGridItemElement. Our custom implementation of the PropertyGridValueElement will demonstrate how to insert radio buttons for the Item.DeliveryType property.
Custom PropertyGridValueElement
public class CustomPropertyGridValueElement : PropertyGridValueElement
{
StackLayoutElement stackPanel;
protected override void CreateChildElements()
{
base.CreateChildElements();
stackPanel = new StackLayoutElement();
stackPanel.Orientation = Orientation.Vertical;
foreach (var enumItem in Enum.GetValues(typeof(DeliveryType)))
{
RadRadioButtonElement rb = new RadRadioButtonElement();
rb.Text = enumItem.ToString();
rb.ToggleStateChanged += rb_ToggleStateChanged;
stackPanel.Children.Add(rb);
}
this.Children.Add(stackPanel);
}
private void rb_ToggleStateChanged(object sender, StateChangedEventArgs args)
{
RadRadioButtonElement rb = sender as RadRadioButtonElement;
PropertyGridItem item = this.VisualItem.Data as PropertyGridItem;
if (item != null && rb.Text != item.FormattedValue && rb.ToggleState == ToggleState.On)
{
item.Value = rb.Text;
}
}
public override void Synchronize()
{
PropertyGridItem item = this.VisualItem.Data as PropertyGridItem;
foreach (RadRadioButtonElement rb in stackPanel.Children)
{
if (rb.Text == item.FormattedValue)
{
rb.ToggleState = ToggleState.On;
break;
}
}
}
}
Public Class CustomPropertyGridValueElement
Inherits PropertyGridValueElement
Private stackPanel As StackLayoutElement
Protected Overrides Sub CreateChildElements()
MyBase.CreateChildElements()
stackPanel = New StackLayoutElement()
stackPanel.Orientation = Orientation.Vertical
For Each enumItem As Object In [Enum].GetValues(GetType(DeliveryType))
Dim rb As New RadRadioButtonElement()
rb.Text = enumItem.ToString()
AddHandler rb.ToggleStateChanged, AddressOf rb_ToggleStateChanged
stackPanel.Children.Add(rb)
Next
Me.Children.Add(stackPanel)
End Sub
Private Sub rb_ToggleStateChanged(sender As Object, args As StateChangedEventArgs)
Dim rb As RadRadioButtonElement = TryCast(sender, RadRadioButtonElement)
Dim item As PropertyGridItem = TryCast(Me.VisualItem.Data, PropertyGridItem)
If item IsNot Nothing AndAlso rb.Text <> item.FormattedValue AndAlso rb.ToggleState = ToggleState.[On] Then
item.Value = rb.Text
End If
End Sub
Public Overrides Sub Synchronize()
Dim item As PropertyGridItem = TryCast(Me.VisualItem.Data, PropertyGridItem)
For Each rb As RadRadioButtonElement In stackPanel.Children
If rb.Text = item.FormattedValue Then
rb.ToggleState = ToggleState.[On]
Exit For
End If
Next
End Sub
End Class
To put this value element in action, we will create a descendant of PropertyGridItemElement, and we will override its CreatePropertyGridValueElement method. In order to avoid reusing of the custom element for other items, you can override the PropertyGridItemElement. IsCompatible method and control whether the custom element is applicable for the specific PropertyGridItem . In addition, it is necessary to create another PropertyGridItemElement which is not compatible with your custom item:
Custom PropertyGridItemElements
public class CustomItemElement : PropertyGridItemElement
{
protected override PropertyGridValueElement CreatePropertyGridValueElement()
{
return new CustomPropertyGridValueElement();
}
protected override Type ThemeEffectiveType
{
get
{
return typeof(PropertyGridItemElement);
}
}
public override bool IsCompatible(PropertyGridItemBase data, object context)
{
return data.Label == "DeliveryType";
}
}
public class DefaultPropertyGridItemElement : PropertyGridItemElement
{
protected override Type ThemeEffectiveType
{
get
{
return typeof(PropertyGridItemElement);
}
}
public override bool IsCompatible(PropertyGridItemBase data, object context)
{
return data.Label != "DeliveryType";
}
}
Public Class CustomItemElement
Inherits PropertyGridItemElement
Protected Overrides Function CreatePropertyGridValueElement() As PropertyGridValueElement
Return New CustomPropertyGridValueElement()
End Function
Protected Overrides ReadOnly Property ThemeEffectiveType() As Type
Get
Return GetType(PropertyGridItemElement)
End Get
End Property
Public Overrides Function IsCompatible(data As PropertyGridItemBase, context As Object) As Boolean
Return data.Label = "DeliveryType"
End Function
End Class
Public Class DefaultPropertyGridItemElement
Inherits PropertyGridItemElement
Protected Overrides ReadOnly Property ThemeEffectiveType() As Type
Get
Return GetType(PropertyGridItemElement)
End Get
End Property
Public Overrides Function IsCompatible(data As PropertyGridItemBase, context As Object) As Boolean
Return data.Label <> "DeliveryType"
End Function
End Class
Back to the control, let’s subscribe to the RadPropertyGrid.CreateItemElement event which gives you the opportunity to replace the item created for the DeliveryType property with your custom one:
Handle CreateItemElement Event
private void radPropertyGrid1_CreateItemElement(object sender,
CreatePropertyGridItemElementEventArgs e)
{
if (e.ItemElementType == typeof(PropertyGridItemElement))
{
if (e.Item.Name == "DeliveryType")
{
e.ItemElementType = typeof(CustomItemElement);
}
else
{
e.ItemElementType = typeof(DefaultPropertyGridItemElement);
}
}
}
Private Sub radPropertyGrid1_CreateItemElement(sender As Object, e As CreatePropertyGridItemElementEventArgs)
If e.ItemElementType = GetType(PropertyGridItemElement) Then
If e.Item.Name = "DeliveryType" Then
e.ItemElementType = GetType(CustomItemElement)
Else
e.ItemElementType = GetType(DefaultPropertyGridItemElement)
End If
End If
End Sub
The next thing we need to do is to stop entering edit mode when clicking over one of the radio buttons by using the RadPropertyGrid.Editing event. Thus, the user will be allowed to select directly the preferred delivery type without necessity to enter edit mode.
Handle Editing Event
private void radPropertyGrid1_Editing(object sender,
PropertyGridItemEditingEventArgs e)
{
if (e.Item.Name == "DeliveryType")
{
e.Cancel = true;
}
}
Private Sub radPropertyGrid1_Editing(sender As Object, e As PropertyGridItemEditingEventArgs)
If e.Item.Name = "DeliveryType" Then
e.Cancel = True
End If
End Sub
The last thing we should update is to adjust the PropertyGridElement.PropertyTableElement.ItemHeight property with such a value to fit the available content:
Set Item Height
this.radPropertyGrid1.PropertyGridElement.PropertyTableElement.ItemHeight = Enum.GetValues(typeof(DeliveryType)).Length * 20;
Me.radPropertyGrid1.PropertyGridElement.PropertyTableElement.ItemHeight = [Enum].GetValues(GetType(DeliveryType)).Length * 20
As of R3 2021 SP1 RadPropertyGrid supports individual item's height. As the control does not expose the items directly, there is no Items collection, the data item can be accessed in the CreateItemElement or the ItemFormatting event. Then, specify the Item.ItemHeight property to the desired height.