Getting Started with WinForms TextBoxControl
This article shows how you can start using RadTextBoxControl.
Adding Telerik Assemblies Using NuGet
To use RadTextBoxControl when working with NuGet packages, install the Telerik.UI.for.WinForms.AllControls package. The package target framework version may vary.
Read more about NuGet installation in the Install using NuGet Packages article.
With the 2025 Q1 release, the Telerik UI for WinForms has a new licensing mechanism. You can learn more about it here.
Adding Assembly References Manually
When dragging and dropping a control from the Visual Studio (VS) Toolbox onto the Form Designer, VS automatically adds the necessary assemblies. However, if you're adding the control programmatically, you'll need to manually reference the following assemblies:
- Telerik.Licensing.Runtime
- Telerik.WinControls
- Telerik.WinControls.UI
- TelerikCommon
The Telerik UI for WinForms assemblies can be install by using one of the available installation approaches.
Defining the RadTextBoxControl
The RadTextBoxControl is used to get input from the user or to display text. The control can display multiple lines, wrap text to the size of the control, add basic formatting, use themes, and the main differences with RadTextBox - can be transparent and use gradients. The text box control provides a single format style for the text displayed or entered.
The text displayed by the control resides in the Text property. It can be set at design time via the Properties window in Visual Studio, at run time in code, or by user input at run time. The current contents of a text box can be retrieved at run time by via the Text property.
The code below sets text in the control at run time:
private void SetDefaultText()
{
this.radTextBoxControl1.Text = "Type your name here.";
}
Private Sub SetDefaultText()
Me.RadTextBoxControl1.Text = "Type your name here."
End Sub
Figure 1: Set the text at runtime.
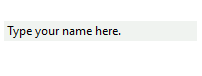
You can also define the lines in the text box at run time:
private void SetLines()
{
string[] lines = new string[]
{
"Dear Sir or Madam,",
"I writing to you regarding your publication in Daily Mail.",
"Could you give me the resources that you have used?"
};
this.radTextBoxControl1.Lines = lines;
}
Private Sub SetLines()
Dim lines As String() = New String() {"Dear Sir or Madam,", "I writing to you regarding your publication in Daily Mail.", "Could you give me the resources that you have used?"}
Me.RadTextBoxControl1.Lines = lines
End Sub
Figure 2: Set the lines of a multiline text box.
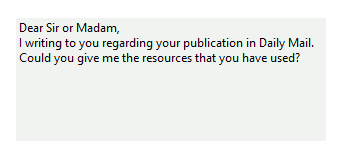
By setting the NullText property, the control will display a custom string when the Text property is empty or null:
private void SetNullText()
{
this.radTextBoxControl1.NullText = "Type your name...";
}
Private Sub SetNullText()
Me.RadTextBoxControl1.NullText = "Type your name..."
End Sub
Figure 3: Setting the null text.

Based on the value set to the TextAlign property, the control will display its content aligned to the left, center or right:
public void SetTextAlign()
{
this.radTextBoxControl1.TextAlign = HorizontalAlignment.Left;
}
Private Sub SetTextAlign()
Me.RadTextBoxControl1.TextAlign = HorizontalAlignment.Left
End Sub
Figure 4: Aligning the text to different positions.
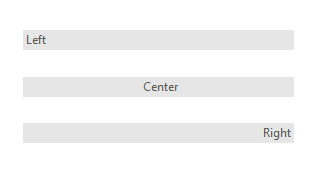
See Also
- AutoComplete
- Caret positioning and selection
- Creating custom blocks
- Structure
- Properties and Events
- Text editing
Telerik UI for WinForms Learning Resources
- Getting Started with Telerik UI for WinForms Components
- Telerik UI for WinForms Setup
- Telerik UI for WinForms Application Modernization
- Telerik UI for WinForms Visual Studio Templates
- Deploy Telerik UI for WinForms Applications
- Telerik UI for WinForms Virtual Classroom(Training Courses for Registered Users)
- Telerik UI for WinForms License Agreement)