The Wizard Data Tab
The Data tab brings together the Series, Series Item, Axis labels and data binding to a single screen. Here you can add data points to your chart manually or by binding to data sources.
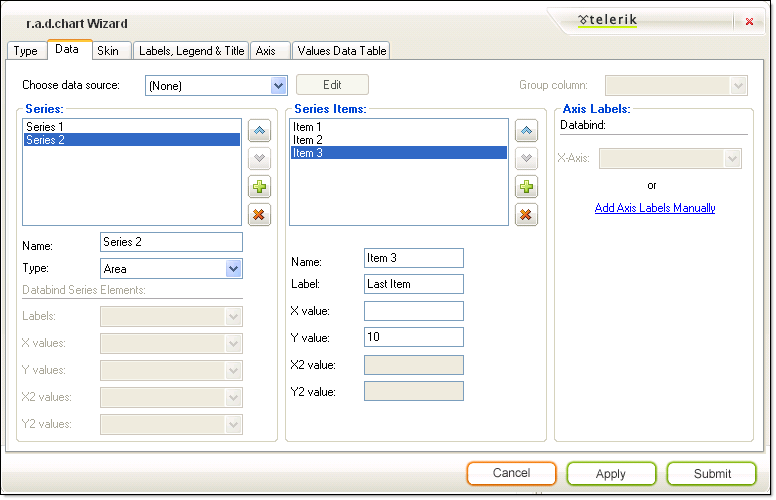
The Data tab is composed of areas:
Choose Data Source
Choose Data Source appears on the upper left hand portion of the screen. Select from an existing data source or select "<new data source" from the drop down list. If you have an existing data source selected, click the Edit button to reconfigure the data source in the Configure Data Source Wizard.
Group Column
Group Column appears on the upper right side. Select a column name from a bound data source to group by that column data.
Series
Use the Series area of the tab to add, delete and reorder chart series elements using the list box provided. Use the plus and minus buttons to add or delete a series element. Use the up and down arrows to move a series element up or down in the list. For each selected series element in the list box you can provide a name and select from the list of chart types.
If you bind to a data source the Databind Series Elements portion will be enabled and allow you to choose column names for your labels and values from the drop down lists provided. When you bind to a data source the Series list box will be populated automatically with a series for each numeric column in the data source. If you need to fine tune the behavior or appearance of a series in more depth than the Data tab provides, use the RadChart Series property in the property window. In the example below the Labels for the series have been bound to a column "TenMostExpensiveProducts", which contains product descriptions. These descriptions display to the right next to each bar in the chart. Note that SeriesOrientation is Horizontal, so the X-Axis is on the left.

Series Items
For each series you select in the Series area list, you can add, edit, delete and reorder entries in the Series Items list. Use the plus and minus buttons to add and delete series items. Use the up and down arrows to move series items up or down in the list. For each item you can set the Name, Label and X and Y Values. X2 and Y2 values are enabled for Gantt and Bubble chart types. If you need to refine the behavior or appearance in more detail than provided by this Wizard page, use the Items collection of the RadChart Series from the Property window.
Axis Labels
This section lets you choose between binding to a column in the data source and using the column data to populate the labels along an Axis. Click the Add Labels Manually link to navigate to the Axis tab. The screen shot below shows the X-Axis labels set data bound to a column "TenMostExpensiveProducts" that contains product descriptions. Note that SeriesOrientation is Horizontal, so the X-Axis items show on the left.
