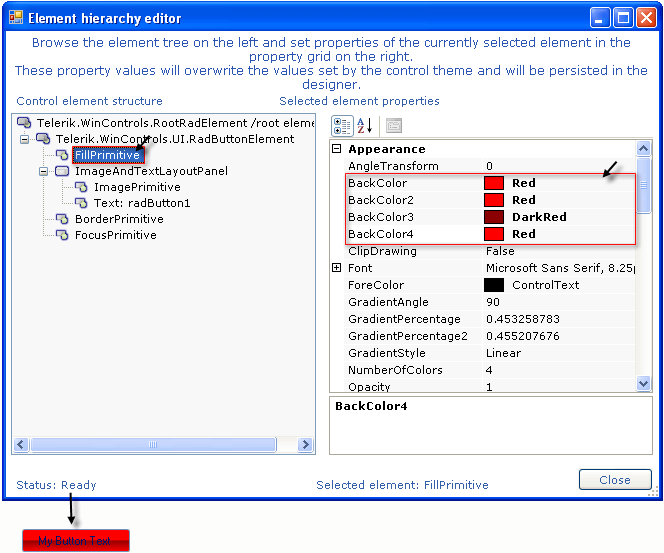The Wizard Axis Tab
The Axis tab lets you select an axis from the drop down list at the top of the page. You can then modify the properties below and they will be retained for the selected axis. Use the Copy Settings From button to replicate settings from another axis.
Visual Properties
The Visual Properties section of the page controls properties for the axis as a whole.
Uncheck the Visible checkbox to hide the entire axis (including labels and tick marks).
Axis Title text populates a single label that appears for the axis as a whole.
Use the Alignment property to place the axis label in a predefined position, e.g. Left, Right, Top, Bottom, Center, TopRight, TopLeft, BottomRight, BottomLeft.
Uncheck Show Ticks to hide the axis tick marks.
Uncheck Show Labels to hide the axis labels (but not the Axis Title).
The Value Format drop down list automatically formats axis labels as various kinds of dates, times, percentages, numbers and currency.
Visible Values can be All, Positive or Negative values.
Rotation is used to rotate the axis label text. Positive numbers spin the labels clockwise, negative numbers counter-clockwise.
Axis Labels
Turn off Auto Scale if you want to provide custom axis labels instead of the default numeric values. Turning off Auto Scale also lets you use the Min, Max and Step values.
Enter Min and Max values to control the number of series items to be displayed along that axis. Enter a Step value to control the interval between axis labels.
If Auto Scale is off you can use the provided list box to add, delete and reorder axis label items manually. By selecting any one of the axis label values in the listbox you can assign a text label.
-
Click the Bind Axis Labels to Database link to navigate back to the Data tab.
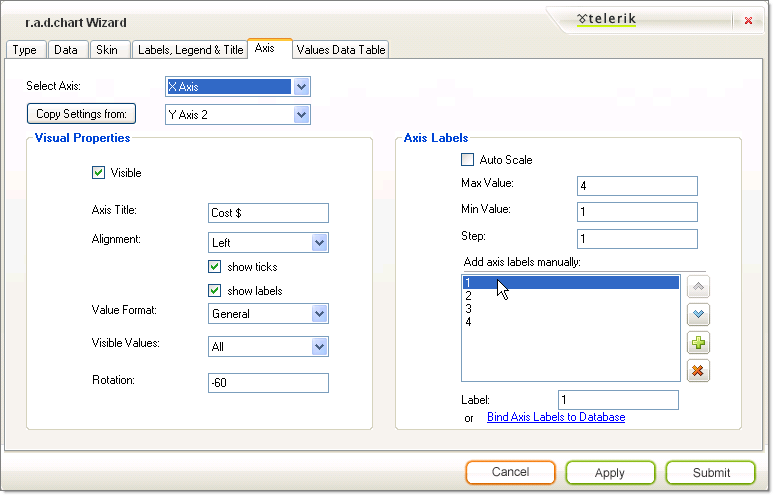
The settings in the Axis Tab shown above result in the following X Axis labeling example: