Getting Started with WinForms CardView
The example below demonstrates setting up RadCardView to display data from the Northwind database.
Adding Telerik Assemblies Using NuGet
To use RadCardView when working with NuGet packages, install the Telerik.UI.for.WinForms.AllControls package. The package target framework version may vary.
Read more about NuGet installation in the Install using NuGet Packages article.
With the 2025 Q1 release, the Telerik UI for WinForms has a new licensing mechanism. You can learn more about it here.
Adding Assembly References Manually
When dragging and dropping a control from the Visual Studio (VS) Toolbox onto the Form Designer, VS automatically adds the necessary assemblies. However, if you're adding the control programmatically, you'll need to manually reference the following assemblies:
- Telerik.Licensing.Runtime
- Telerik.WinControls
- Telerik.WinControls.UI
- TelerikCommon
The Telerik UI for WinForms assemblies can be install by using one of the available installation approaches.
Defining the RadCardView
Setting up the Form
Create a new Windows Forms Application project.
Drop a RadCardView control on the form.
Connecting to Data
Open the Smart Tag of the control and in the Choose DataSource drop down select Add Project Data Source..
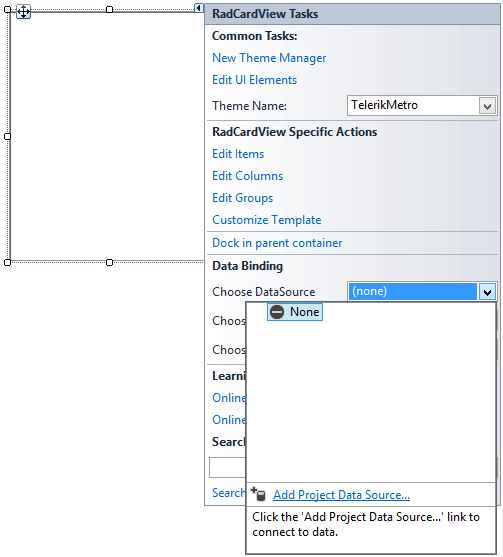
In the Data Source Configuration Wizard, select the Database icon, and click Next.
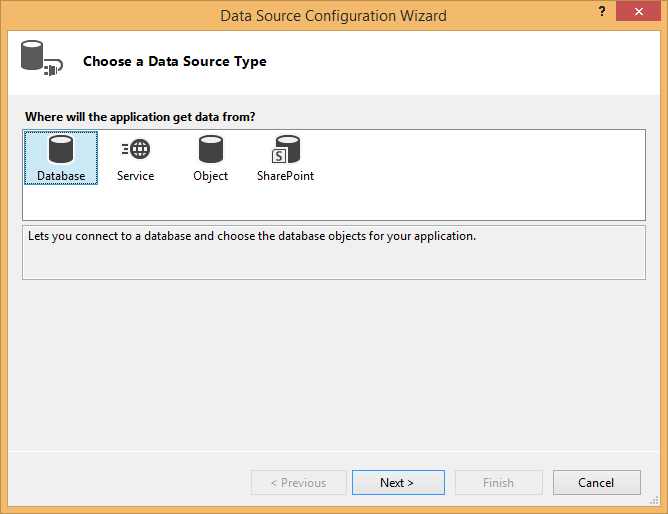
In the Choose a Database Model page of the wizard, select the Dataset icon and click Next.
In the Choose Your Data Connection dialog, click on the New Connection button. This will display the Add Connection dialog.
In the Change Data Source dialog, select Microsoft Access Data Base File from the data source list.
Click OK to close the Change Data Source dialog.
In the Add Connection dialog, click on the Browse button. This step will display the Select Microsoft Access Database File dialog.
In the Select Microsoft Access Database File dialog, navigate to Telerik UI for WinForms installation directory and locate the
Nwind.mdbfile within the \Examples\QuickStart\Datasources directory. SelectNwind.mdband click OK to close the Select Microsoft Access Database File dialog.Click OK to close Add Connection dialog.
In Choose Your Data Connection page of the wizard, click Next. This step will display a Microsoft Visual Studio dialog that prompts to ask if you want to copy the file to your project. Click Yes to close the dialog.
In Save the Connection String to the Application Configuration File page of the wizard, click the Next button.
In Choose Database Objects page of the dialog, select the Employees table
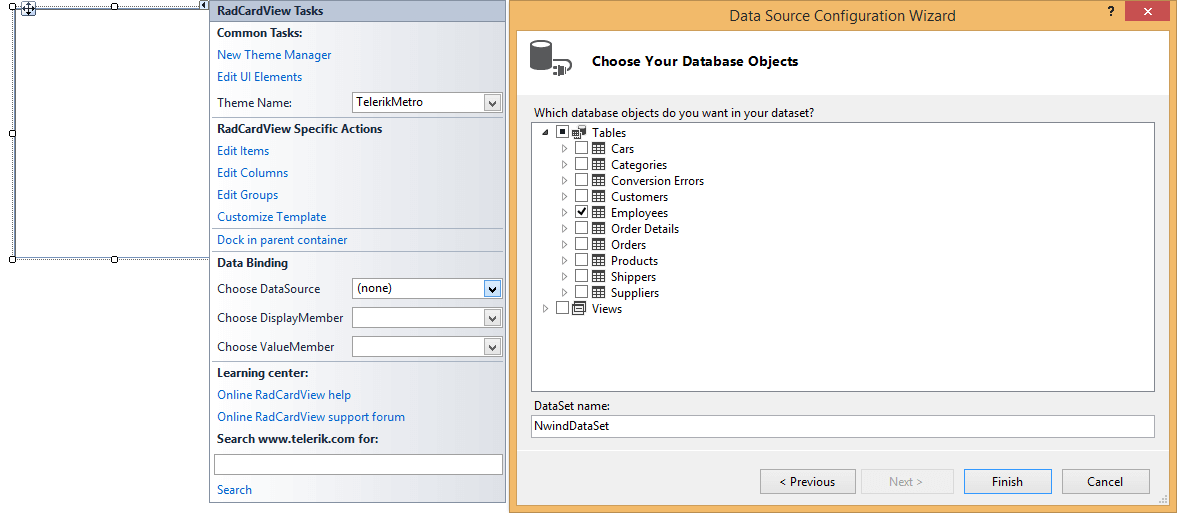
Now, RadCardView is bound to the Employees table from the Northwind database and should look like this screen shot below:
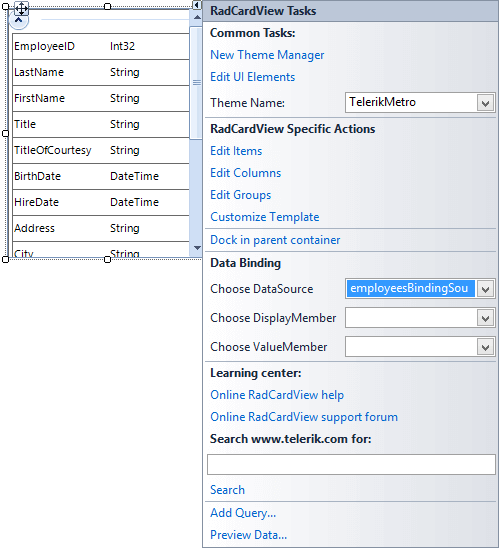
Press F5 to run the application.
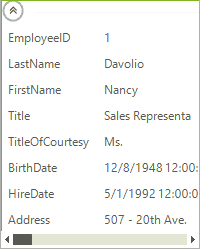
See Also
Telerik UI for WinForms Learning Resources
- Telerik UI for WinForms CardView Component
- Getting Started with Telerik UI for WinForms Components
- Telerik UI for WinForms Setup
- Telerik UI for WinForms Application Modernization
- Telerik UI for WinForms Visual Studio Templates
- Deploy Telerik UI for WinForms Applications
- Telerik UI for WinForms Virtual Classroom(Training Courses for Registered Users)
- Telerik UI for WinForms License Agreement)