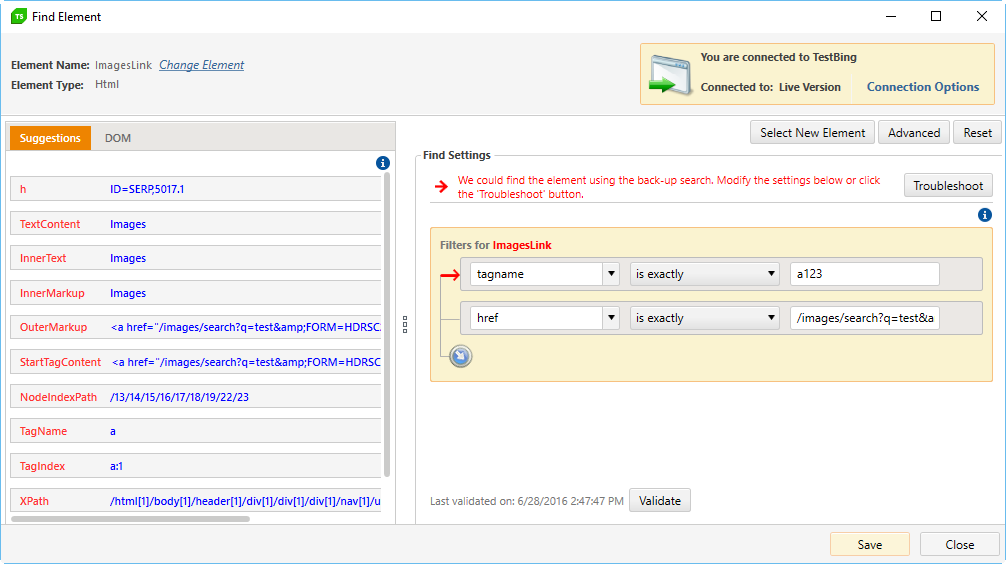Step Failure Details
The Step Failure Details dialog collects all the information related to a single failed test step. This includes failure details, screenshots, and a snapshot of the DOM. You can even resolve the failure directly from the dialog.
In the example below, step four has failed. Double-click  next to the failed step to load the Step Failure Details dialog.
next to the failed step to load the Step Failure Details dialog.
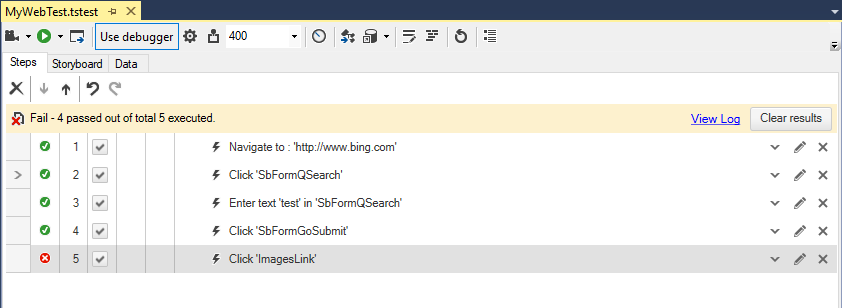
Failure Tab
The Failure tab displays the test name, the test step description, and a summary of what caused the step to fail. Step four is verifying that the TextContent exactly matches the string Purple. It does not match; the actual value is Telerik, thus the Verification fails.
View Exception Details: lists the log for the failed test step.
Complete Test Log: displays the entire log.
Copy: copies the exception details for the failed step to the clipboard to paste into another application.
Export: saves a zipped file containing a text file with the failed step log, the complete test log, a screenshot of the web page when the failure occurred, and a snapshot of the DOM tree in XML form.
Submit Bug: the feature is integrated in the Ultimate version of Test Studio only.
Resolve: navigates to the Resolve Failure tab where you can fix element location errors.
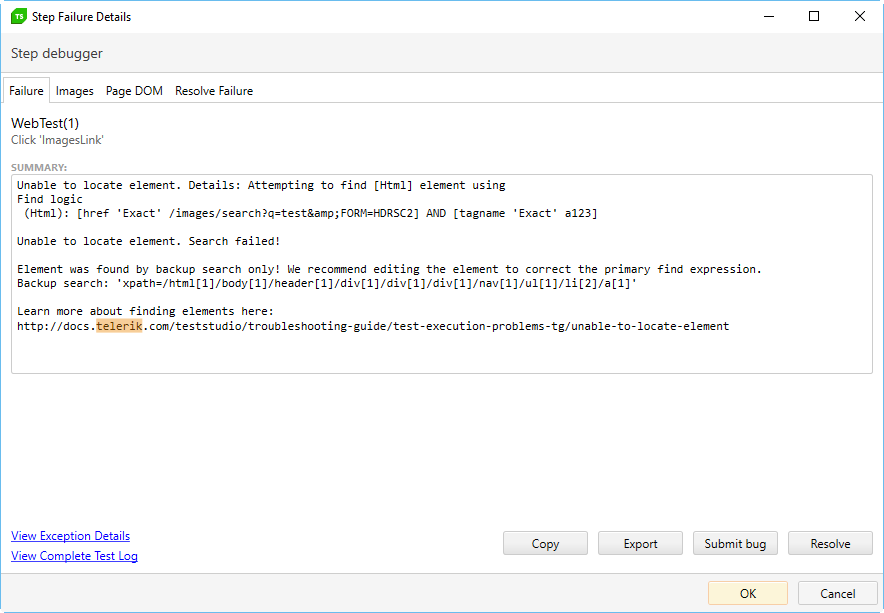
Image Tab
The Image tab displays two screen shots of the browser: the state at time of failure and the expected state. Storyboard must be enabled in Project Settings for the expected state image to appear.
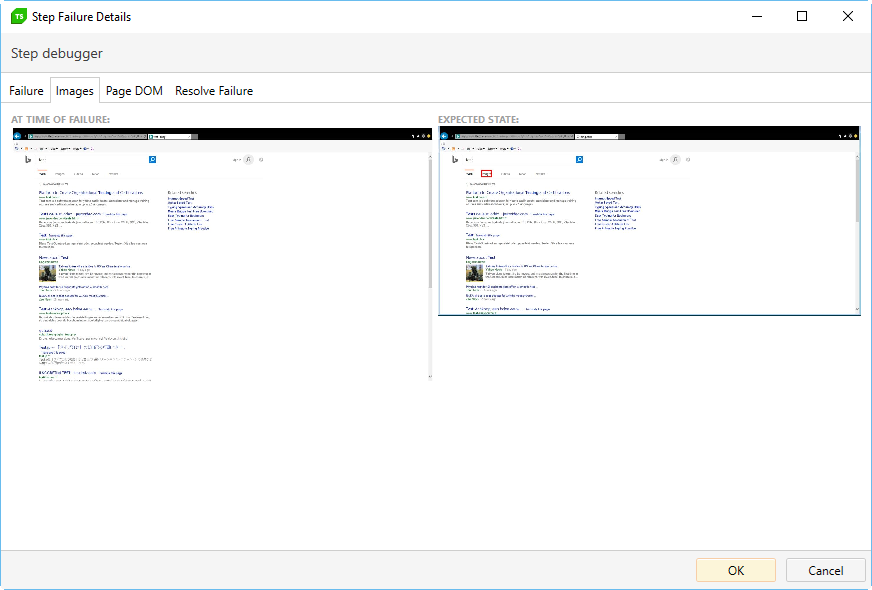
Page DOM Tab
The Page DOM tab displays a tree view of the page's DOM state at the time of failure.
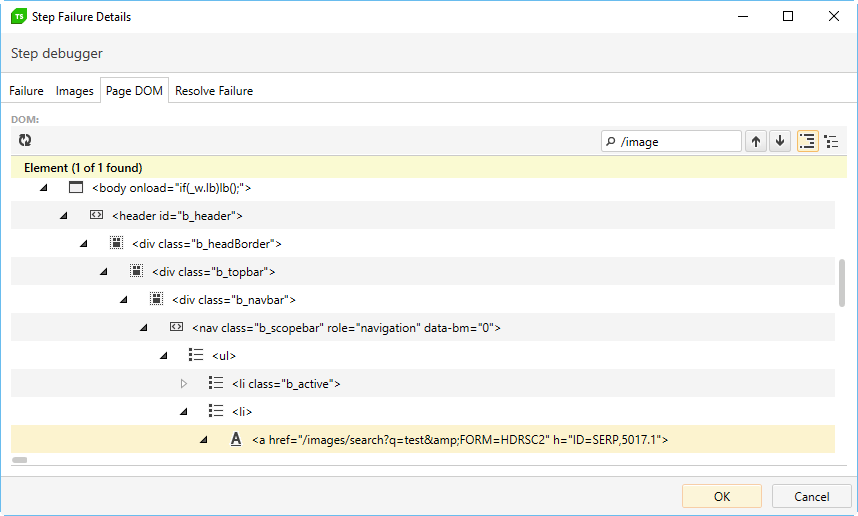
Resolve Failure Tab
The Resolve Failure tab provides the opportunity to identify and correct the issue that caused the failure. For validation steps, the Sentence Verification Builder allows you to reload the page, make changes to the verification sentence, and re-run the verification until the verification passes.