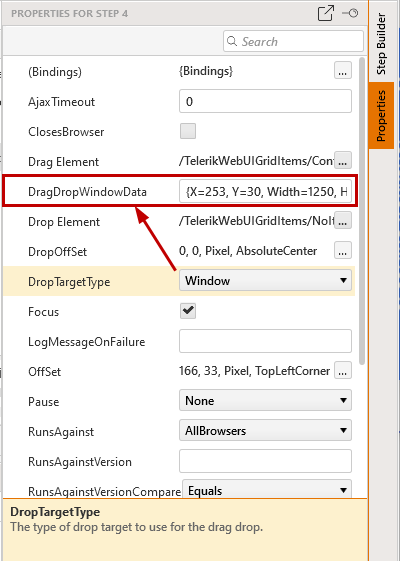Drag and Drop Action
Test Studio supports completely codeless drag&drop action and you can insert such step with only few clicks.
This type of steps requires two elements - one, which is dragged, and the second to be used as drop target location. Find out how to define these elements in the below article.
Create a Drag&Drop Step
For the purposes of this demonstration we use the Kendo jQuery TreeView component, which supports drag and drop.
Select the Element to Drag
1. Create a test and start a recording session. Navigate to the mentioned demo page with the TreeView component.
2. Enable the highlighting and choose an element to drag. Highlight that element and choose the elements menu option to Build Step....
3. The Advanced Recording Tools window gets opened directly on its Element Steps tab with that element selected in the DOM. Switch to the Actions section and choose the DragDrop action.
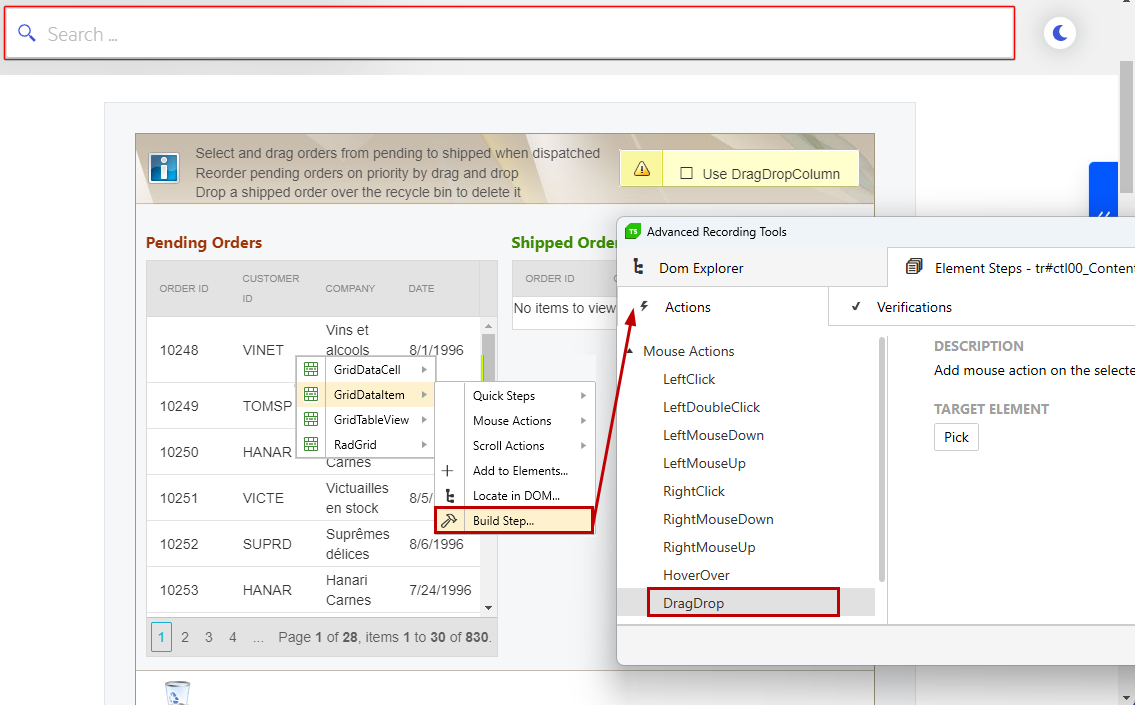
Pick the Target Drop Element
4. The DragDrop action step lets you choose the target element where to drop the initially selected element. Click the Pick button under the Target Element property. This switches the focus on the browser and lets you choose the target element with enabled highlighting. Once you stop over an element, a Select Element button appears and you can add this element as target.
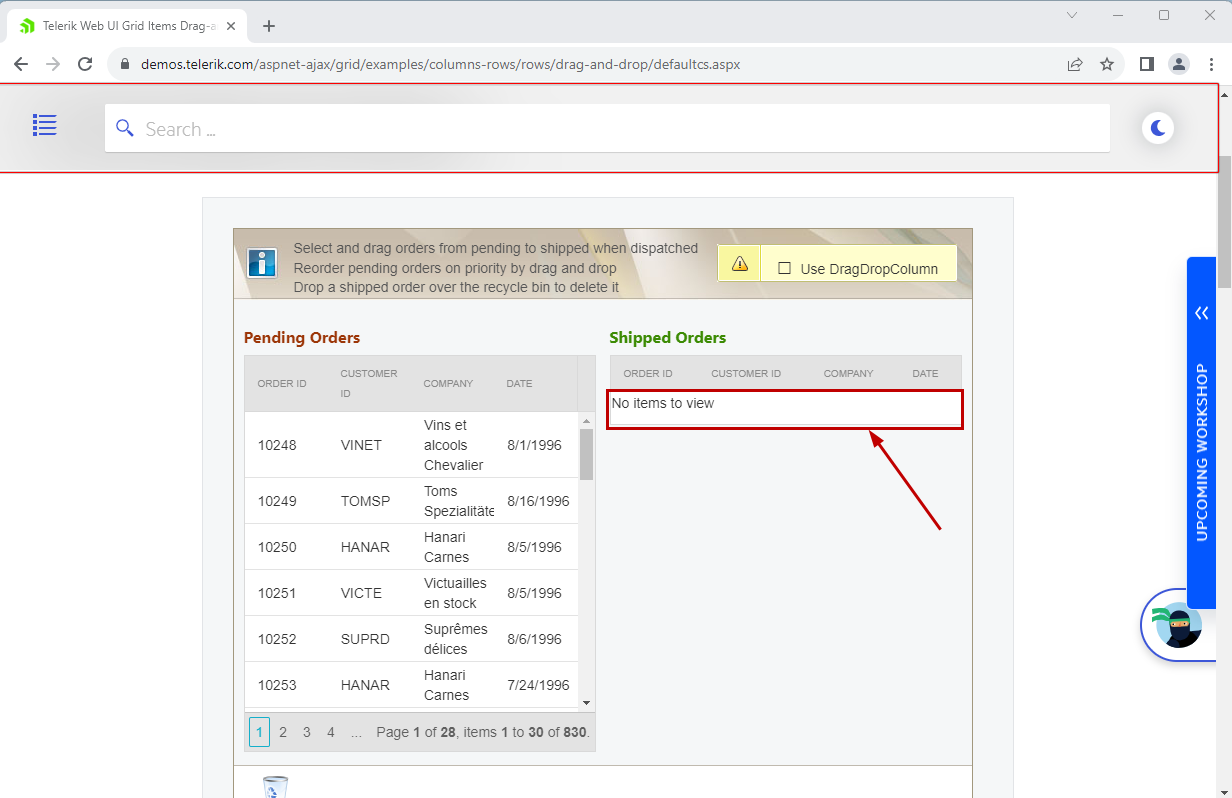
5. You can specify the drop point Location - you can choose between Element Center or Specific Point. Element Center is the default setting, and Specific Point can be set as for the mouse click steps.
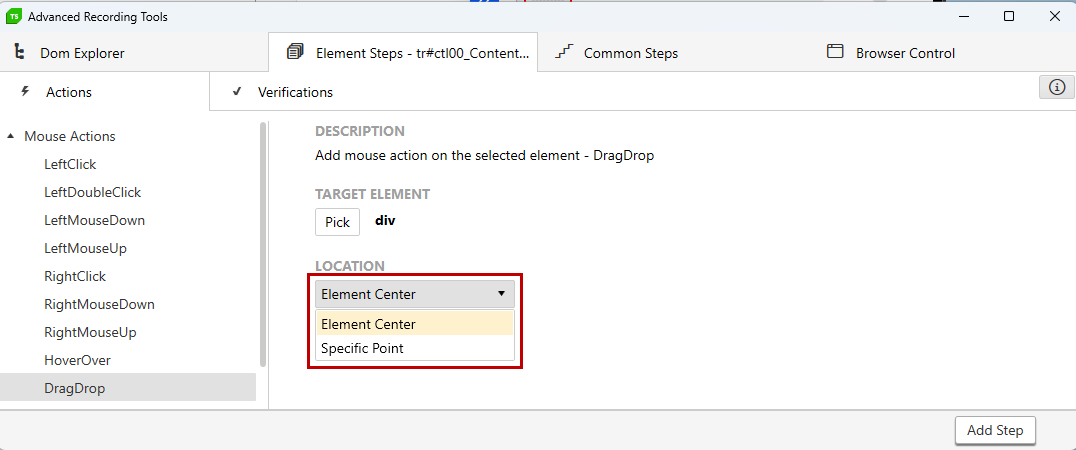
5. Click the Add Step button and the Drag&Drop step is added to the test specifying the two elements you worked with.
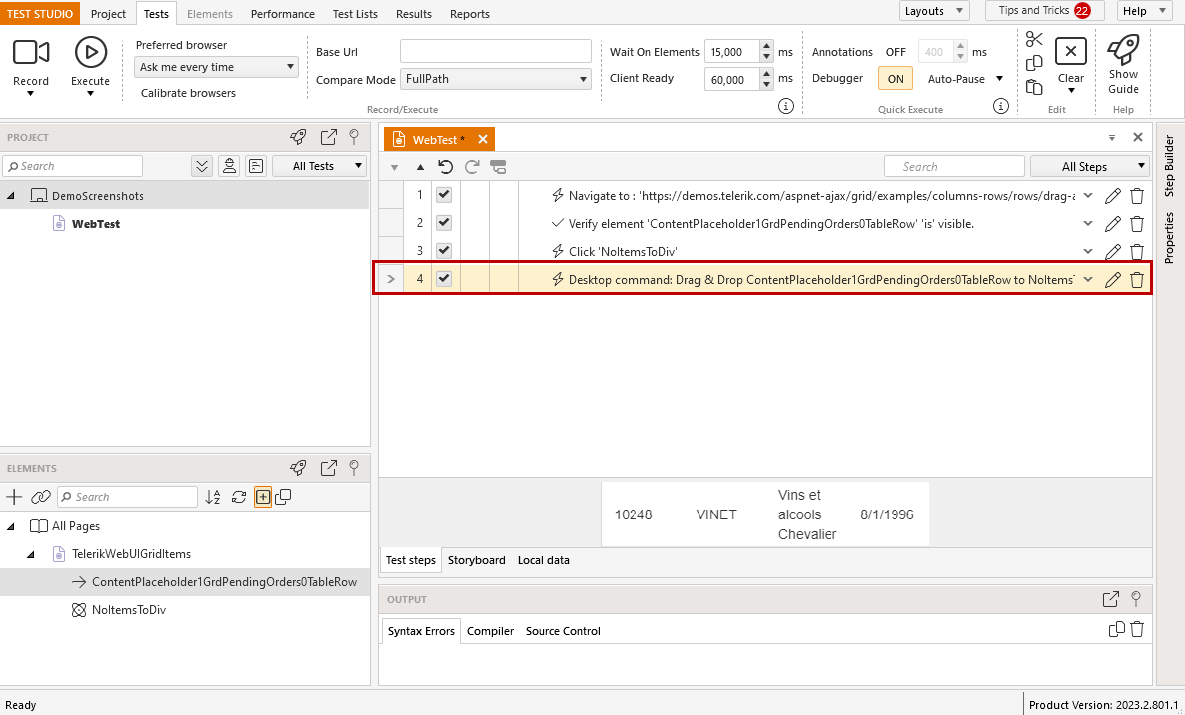
Maintain and Edit the Drag&Drop Step
The Drag&Drop step has its specific step properties specifying the two elements used in the step and the offsets used to interact with these. Once a drag and drop step is added into the test you can use its properties to change its behavior completely.
Drag Element Properties
The step properties related to the dragged element are named Drag Element and OffSet. These define the element to choose on page and the click point to start dragging it.
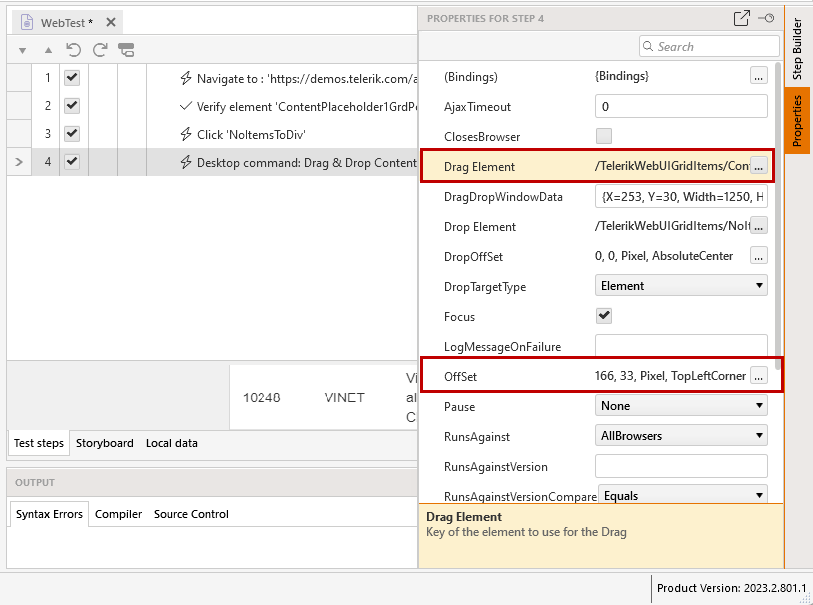
The Drag element can be changed with any existing element from the Elements Explorer.
The click point Offset for the dragged element can be modified precisely.
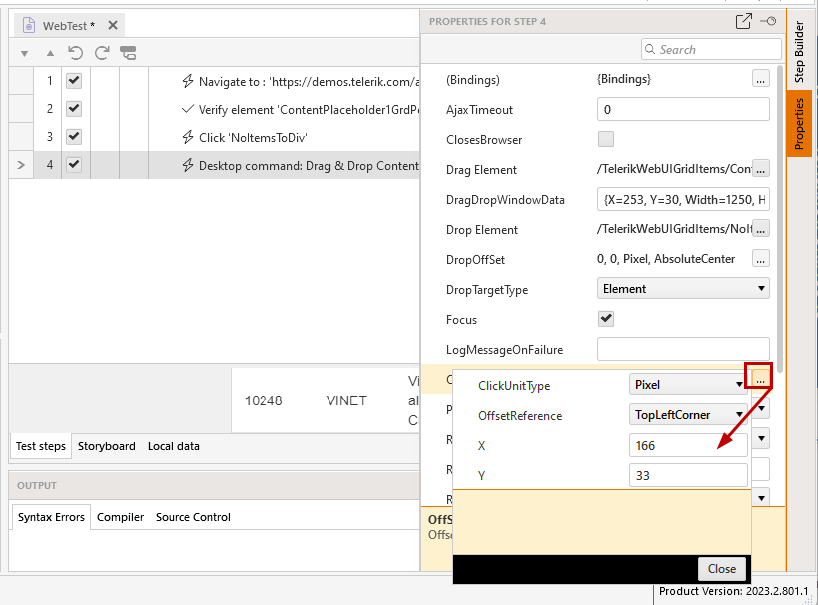
Drop Element Properties
The step properties related to the dropped element are named Drop Element, DropOffSet and DropTargetType. These define the target element to choose on page and the click point to drop the dragged element.
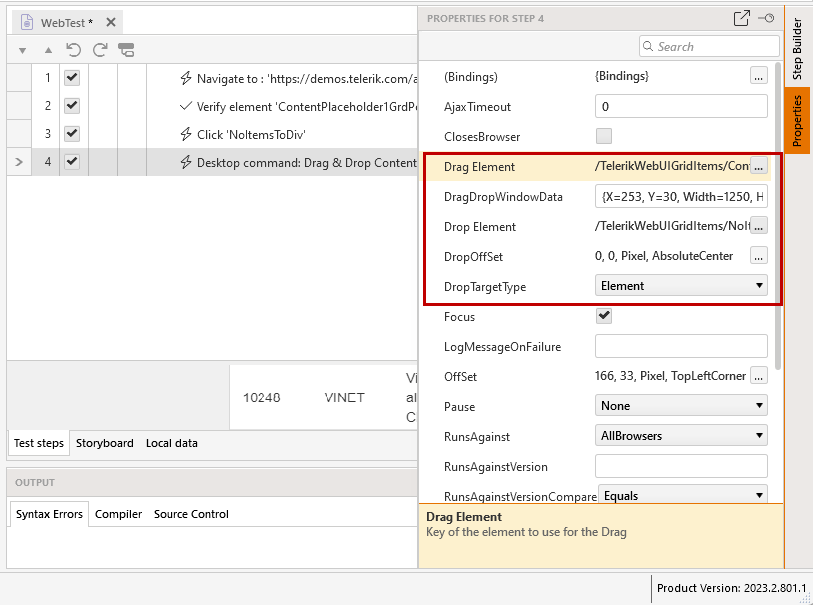
The Drop element can be changed with any existing element from the Elements Explorer.
The click point DropOffset for the target element can be modified precisely.
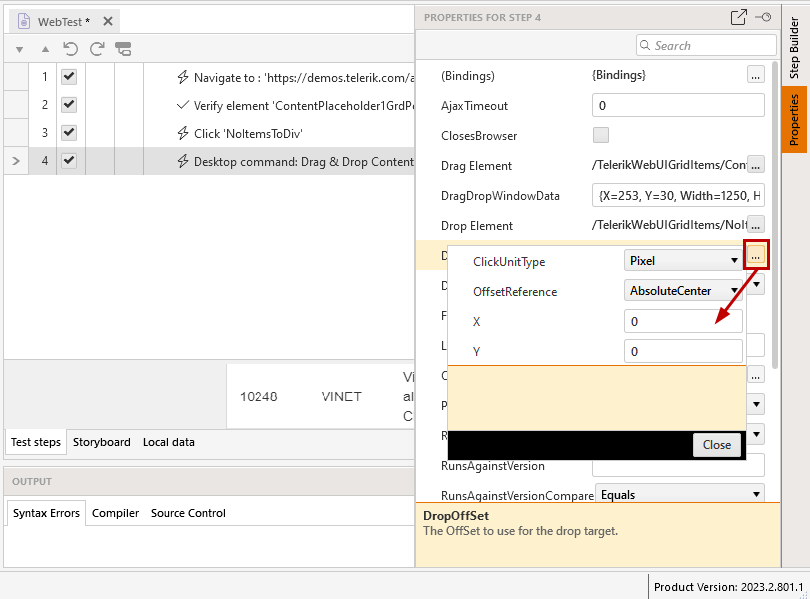
- The DropTargetType can be Element or Window. The more precise option is to use an element as this independent of the size of screen, window, etc.
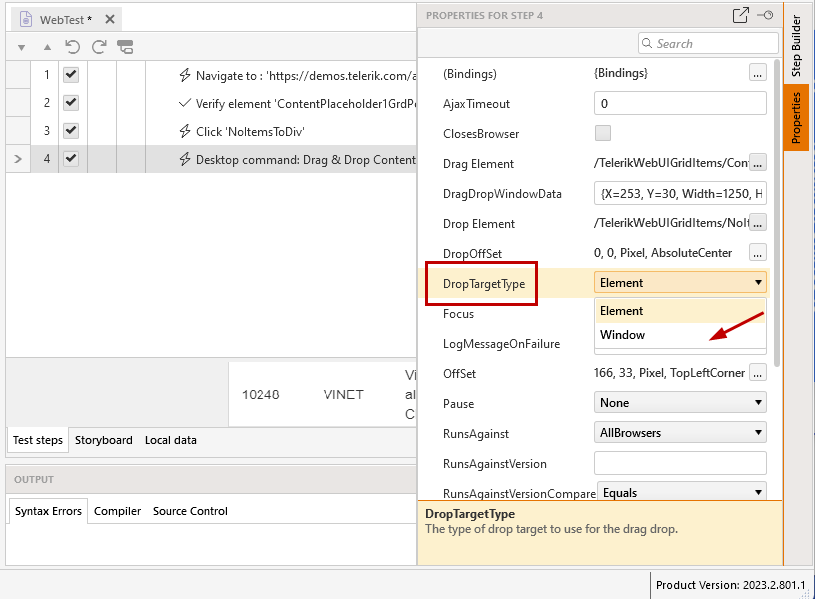
If you choose the Window option, you need to consider the size and position of the browser window, which are used to correlate the drop offset location.