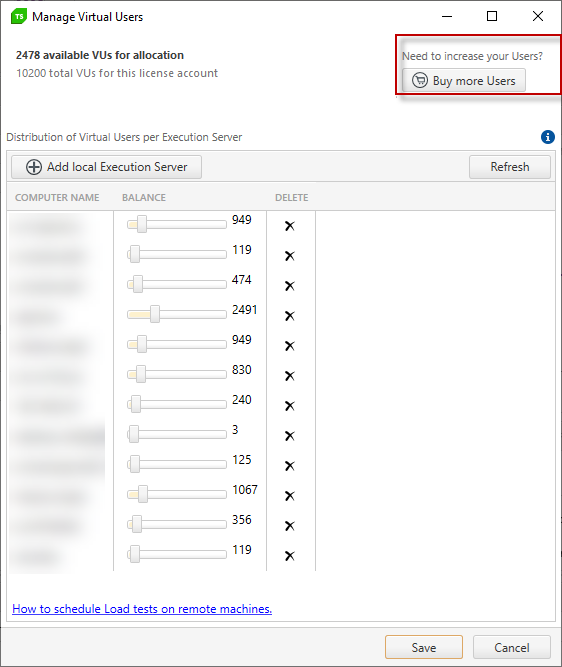Assign Virtual Users for Load Test Execution
Each license of Test Studio includes 100 virtual users to be used by your execution machines (or 20 virtual users in versions prior to 2013.1.nnnn). If you purchase three licenses to Test Studio you can use up to 300 virtual users. To have more than 100 users per license requires you to purchase additional user packs. Go to this page to purchase additional virtual user packs. Once purchased and added to your Telerik account, you can assign them to a single execution machine or use these in a setup of multiple execution machines (or load controller).
Manage the Available Virtual Users
To see and manage the available purchased virtual users, click the Manage button in the ribbon bar of an opened load test - the Manage Virtual Users dialog window appears.
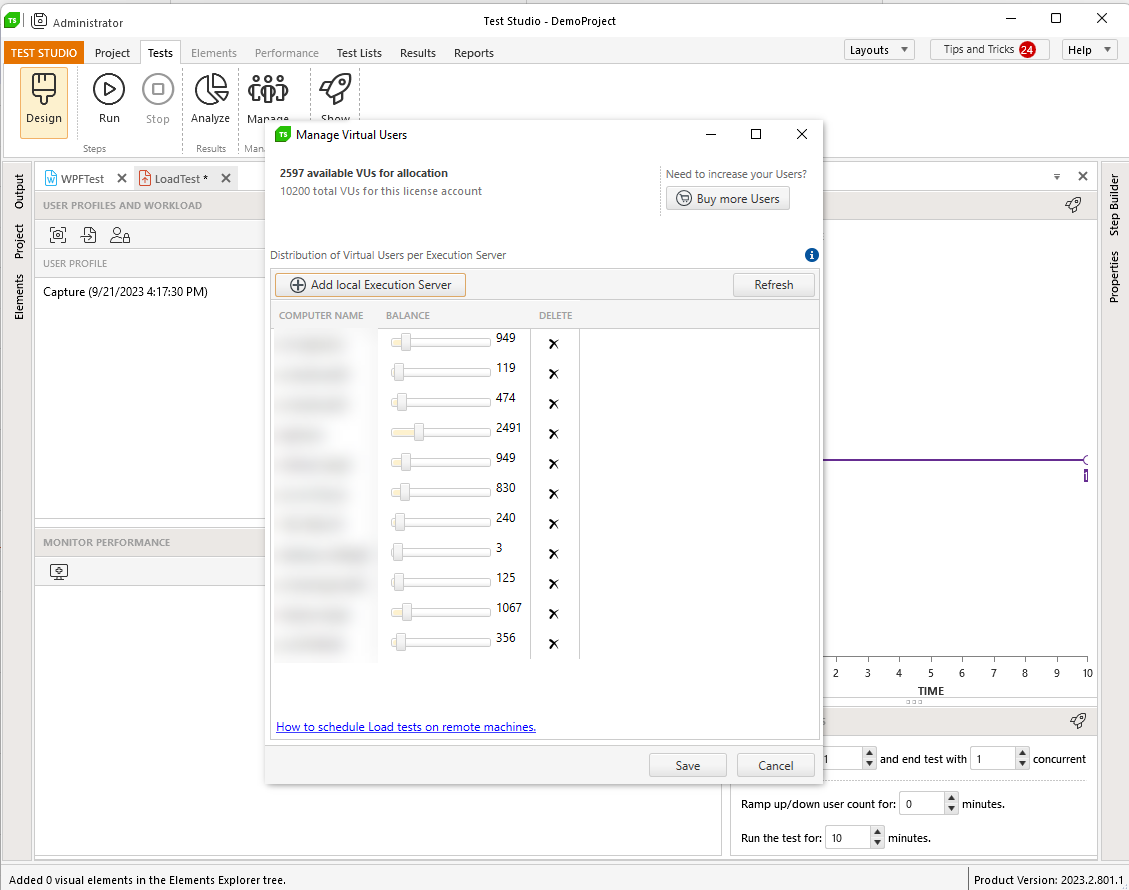
Total Number of Purchased Virtual Users
The total number of virtual users you have purchased along with the number available, or unassigned to any execution machine, will be displayed at the top.
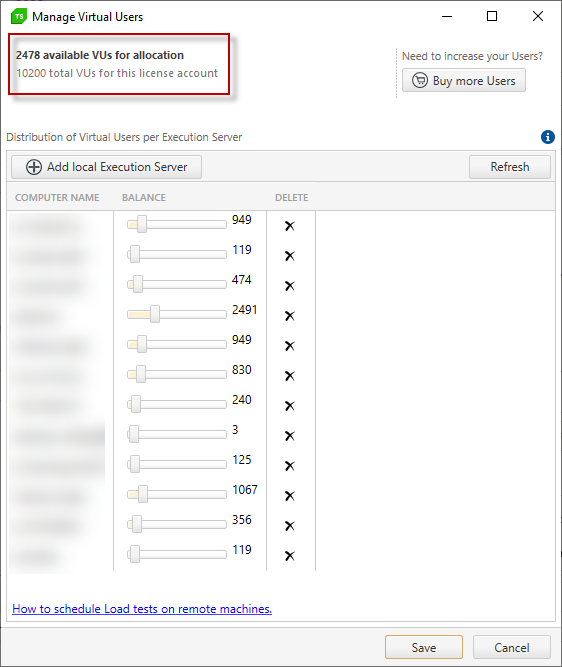
Distribution of Virtual Users per Execution Server
The Distribution of Virtual Users per Execution Server section displays all computers added as execution machines and the amount of virtual users assigned to each of these.
When running a load test locally, you need to add the local machine and assign virtual users to it. in the case when using multiple machines to run the load scenario, you need to add the machine, which is configured as a Scheduling server and assign sufficient users to that one.
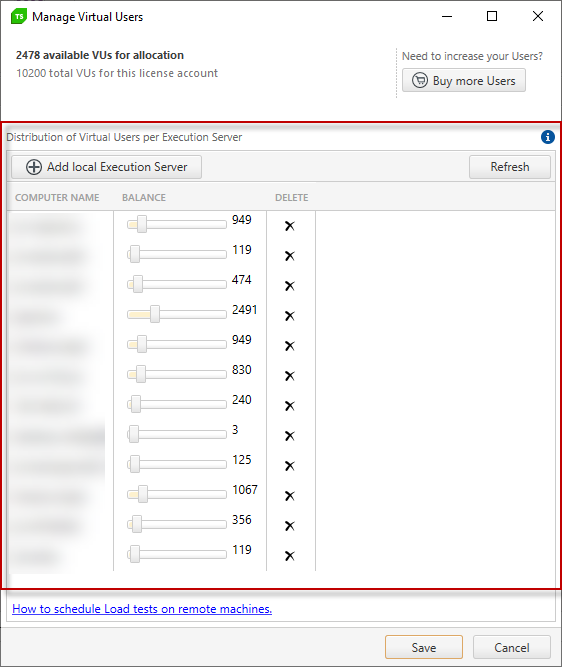
Add New Execution Machine
To add a machine to assign virtual users to, click the Add local Execution Server button and enter the machine name or IP address - do not use localhost or 127.0.0.1 and do not use http or port number. manage another scheduling service or controller, click Add Scheduling Service or Add Controller, enter the machine name, and click Done.
As of 2013.1.806, a machine configured as a Scheduling Server and added to assign virtual users to it, is always searched on port 8009. It will not be detected if the Scheduling Service is listening to another port.
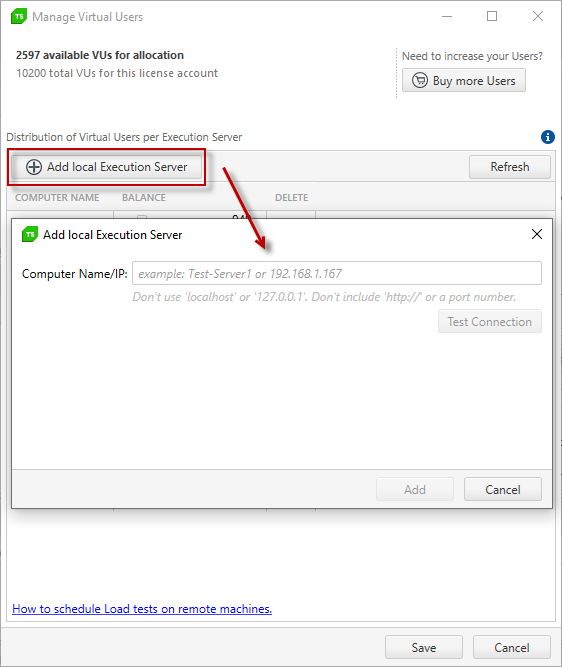
-
Once you enter a machine name or IP, hit the Test Connection button. If the IP address or machine name are not correct, or the machine is unreachable in the network, you will not be able to add it as an execution machine.
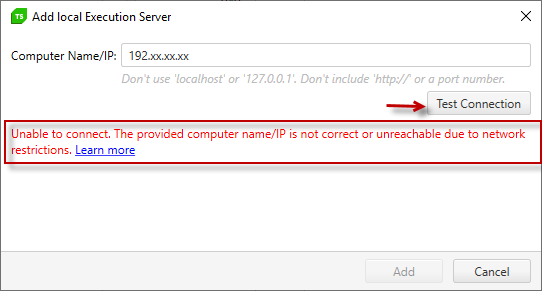
-
Enter a valid machine name or IP and ensure the computer is reachable in the network. After testing the connection is successful, you can add the machine and assign virtual users to it.
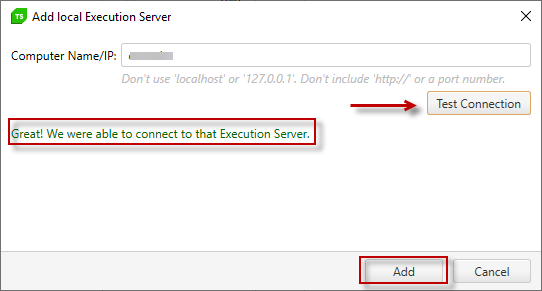
Assign Virtual Users
-
Use the slider bar next to any of the listed machines to add virtual users to it, or to remove virtual users from that controller so they may be used by another scheduling service or controller. Clicking on the left or right of the thumb bar will decrement/increment the number of assigned virtual users.
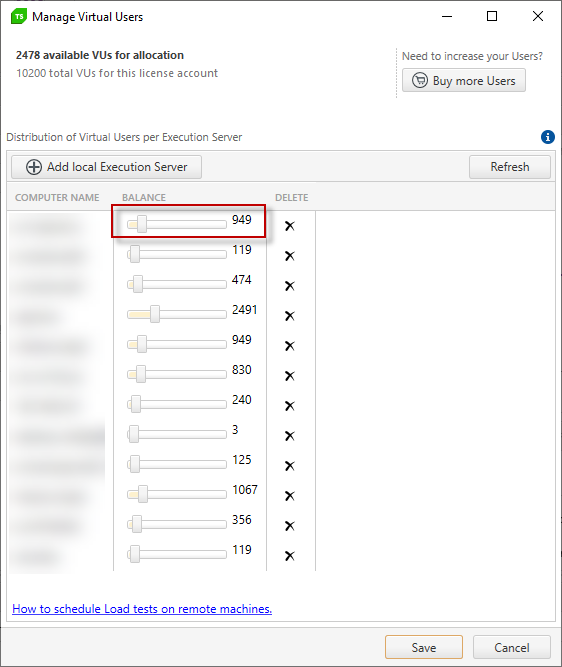
-
To remove a scheduling service or controller from the list, click the X on the line for it. Any virtual users that were assigned to it will return to the unassigned pool of virtual users.
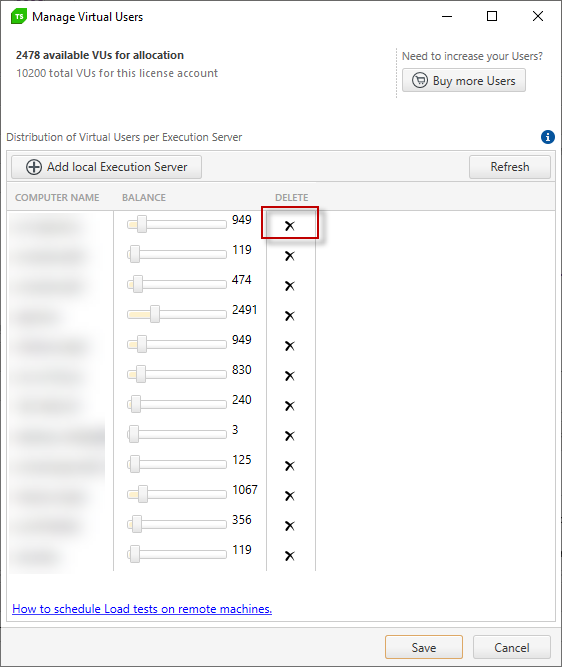
-
The display of available and assigned users does not dynamically change on its own. Click Refresh to update the display after purchasing additional virtual users or changing the assignment of virtual users on a different computer.
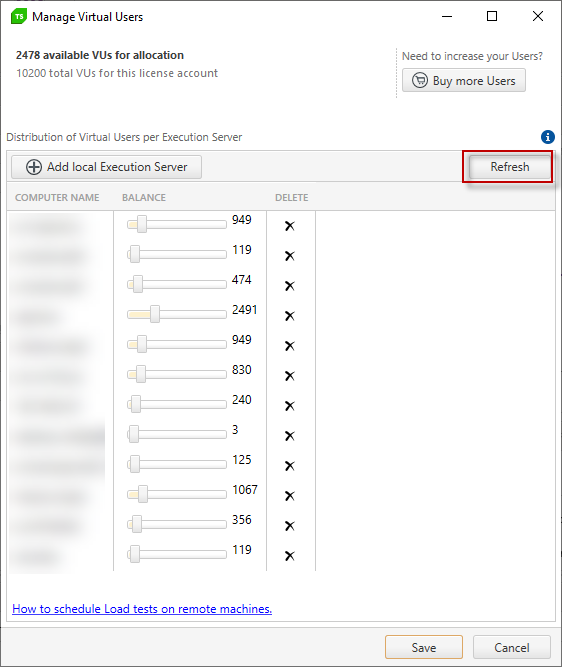
Buy More Users
If you need to purchase more total users, click Buy More Users on the top right corner of the Manage Virtual Users dialog window.