User Guide
This guide is intended for the end user of the Spreadsheet.
The document provides information about the functionalities of the component for data entry and management.
Conventions
This guide uses the following conventions:
| Item | Convention |
|---|---|
| Buttons, menus, tabs, dialog titles | boldface font |
| Keyboard buttons, names of functions |
screen font |
| Selection sequences of buttons or options | Data > Data Validation |
Overview
The Kendo UI Spreadsheet is used for the implementation of related data and its visualization in a tabular format (rows and columns). This kind of data structuring provides for an easier management and analysis. The component renders the touch and feel of a Microsoft Excel table by offering many cell-formatting options, styles, and themes while utilizing simpler and easy-to-master user interface.
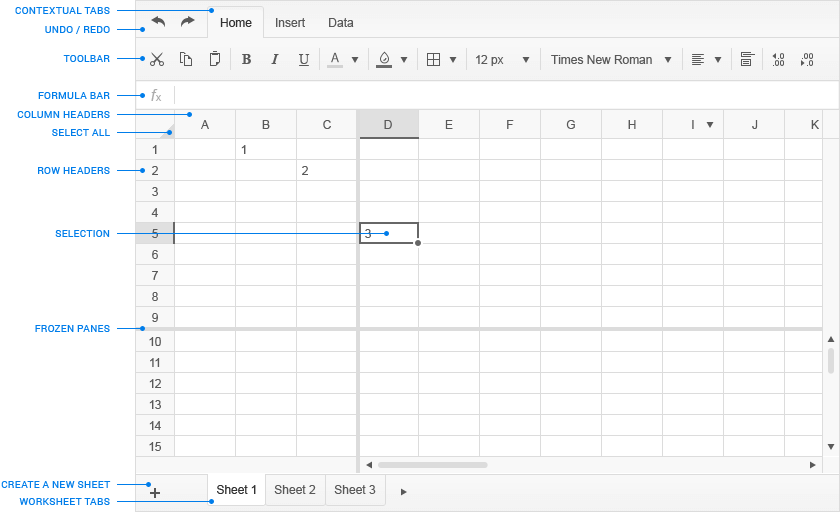
Actions
Sheets
When you open the Spreadsheet, the component automatically generates a worksheet and applies to it a collection of default settings.
| What you want | How to get there |
|---|---|
| Select | Click Select All [ ] located to the left of column header A and above row header 1 on the active sheet. |
| Create | Click + on the Sheet Tab Bar to create a new sheet. |
| Rename | Use one of the following options:
|
| Reorder | Use one of the following options:
|
| Delete | Click the down-arrow icon [] on the right side of the tab for the sheet you want to delete. Select the Delete command. |
| Hide | Click the down-arrow icon [] on the right side of the tab for the sheet you want to hide and select the Hide command. |
| Unhide | To find the list of all sheets, including the hidden ones, click the [] icon at the beginning of the Sheets Bar. You can select a sheet from the All Sheets menu list to unhide it. |
Cells
| What you want | How to get there |
|---|---|
| Select/activate | Click a cell. |
| Select a range of cells |
|
| Edit | Double-click a cell. |
| Copy content |
|
| Cut content |
|
| Paste content |
|
| Delete content |
|
| Align content |
|
| Wrap content |
|
| Merge cells |
|
| Merge cells (via Toolbar) |
|
| Add a background color |
|
| Choose border styles and colors |
|
Rows
| What you want | How to get there |
|---|---|
| Select/activate | Click the row header against of the row you want to select. |
| Insert |
|
| Delete |
|
| Delete (via Toolbar) |
|
| Hide |
|
| Wrap content |
|
| Resize the height of a row |
|
| Add a background color |
|
| Choose border styles and colors |
|
Columns
| What you want | How to get there |
|---|---|
| Select/activate | Click the column header against the column you want to select. |
| Insert |
|
| Delete |
|
| Hide |
|
| Wrap content |
|
| Resize the width of a column |
|
| Add a background color |
|
| Choose border styles and colors |
|
Fonts
| What you want | How to get there |
|---|---|
| Choose fonts |
|
| Change font size |
|
| Format fonts |
|
Filters
| What you want | How to get there |
|---|---|
| Sort fields |
|
| Unsort fields |
|
| Filter information |
|
File Import and Export
You are able to export the content of your Spreadsheet to Portable Document Format (PDF) or Excel format (.xlsx) files, as well as import Excel Workbook content to the Spreadsheet.
| What you want | How to get there |
|---|---|
| Import files |
|
| Export files |
3. From the Save as type drop-down list choose Excel Workbook (.xlsx). 4. Click Save to locally download the exported Excel file and follow your browser instructions to proceed further on.
3. From the drop-down list against Save as type choose Portable Document Format (.pdf). 4. From the Export drop-down list choose which part of the content you want to export—the entire workbook, active sheet, or a partial content selection. 5. From the Paper size drop-down list pick the size in which you want the exported file to be displayed. 6. From the Margins drop-down list select what the margins of the resulting pages—normal, narrow, or wide. 7. Indicate whether you want to display the content of the resulting file in a horizontal or vertical orientation by clicking on the respective icon. 8. By checking Guidelines against Print, your exported PDF document is going to display its content in a table format with gridlines. If you want to disable the gridlines, uncheck the button. By default, Guidelines is checked for you to provide for the better visualization of the content. 9. Checking the Fit to page option against Scale is going to automatically make the content from your spreadsheets fit within the boundaries of the exported PDF document. By default, Fit to page is checked for you to provide for the better visualization of the content. 10. By checking the Horizontally option against Center, the content of the exported PDF file is going to be centered according to the horizontal margins of each exported sheet. By checking the Vertically option against Center, the content of the exported PDF file is going to be centered according to the vertical margins of each exported sheet. By default, both options are checked for you to provide for the better visualization of the content. 11. Click Save to locally download the exported PDF file and follow your browser instructions to proceed further on. |
Other
| What you want | How to get there |
|---|---|
| Auto fill |
Note that the Auto Fill command copies the format of the cells with the initial data series and will apply it to the target ones. If you select just one cell and drag the fill handle to auto-complete adjacent cells, the command copies, but does not change in the existing pattern, the content from the initial cell to each of the target ones. |
| Freeze panes |
|
Apply the Undo function |
Click Undo [ ] on the Menu to reverse the actions you made during your current session. The number of actions you can reverse using Undo is unlimited. |
Apply the Redo function |
Click Redo [ ] on the Menu to repeat the actions you made during your current session. The number of actions you can repeat using Redo is unlimited. |
| Increase decimal values | Click Increase Decimal [ ] on the Toolbar to increase the number of digits after the decimal point. |
| Decrease decimal values | Click Decrease Decimal [ ] on the Toolbar to decrease the number of digits after the decimal point. |
| Customize the format of numbers |
|
| Further customize the format of numbers |
|
| Apply formulas and functions |
|
| Edit formulas and functions |
|
| Validate data | Data validation allows you to predetermine the format and constrain the value of the content of a single cell or cells within a range, column, or row:
|
| Choose data from predefined values |
The Spreadsheet supports the implementation of custom editors. They facilitate your input of data in a cell by providing you with predefined date and list values that are already placed in the necessary format. For example, if you are asked to fill in a date in a cell, clicking the icon of the custom editor of that cell provides you with a calendar. Choose the desired date without bothering about the syntax you are supposed to use to fill it in.
|
| Define names for cells and ranges of cells |
It is possible to define a custom name for a cell or a range of cells in the Spreadsheet. As a result, instead of typing the range in formulas later on, you can directly refer to the range by its name.
|
| Delete names of cells and ranges of cells |
|
- To close an active drop-down list or menu or exit an open window and then return to the worksheet, click Cancel whenever displayed as a command.
- To apply an options you have already selected, click Apply whenever displayed as a command.
Formulas and Functions
The Spreadsheet supports many of the Excel formulas and functions as seen in the List of Formulas and Functions.
Keyboard Navigation
The Spreadsheet supports many of the Excel keyboard shortcuts as seen in the List of Keyboard Shortcuts.
Known Limitations
- Because of specific requirements, browsers might not support the Paste command when it is initiated from the context menu or from the Toolbar. If you try to apply the command in either of these ways, a popup message is displayed informing you about the limitation. Use the keyboard navigation to achieve the desired result.
- The Spreadsheet uses a JavaScript
Numberobject which has a certain precision limitation (restriction). In general, theNumberobject persists its precision up to 16 digits. Numbers longer than 16 digits get converted to exponential numbers and lose their precision. Because the widget relies on aNumberobject, it gets the same precision limitation. This limitation comes from JavaScript and cannot be worked around in a feasible way. - Formulas that are very deeply nested, such as
=sin(cos(sin(cos(...))))or=A1+A2+A3+...+A200, might produce a stack overflow error. Even though the latter does not seem nested, it is internally treated as=((((...(A1+A2)+A3)+A4)+...+)+A200)).
Solution
Use SUM when your case is similar to the second example of the nested formulas above. If to use SUM is not possible, avoid nesting values more than 100 levels deep. Note that the maximum depth depends on the browser, but one hundred is considered to be a safe limit.