Text Search
With R3 2020 PdfViewer for Xamarin comes with text search functionality which allows users to find and highlight text inside the pdf document.
You can take advantage of the PdfViewerToolbar built-in search UI or search programmatically through the provided methods. With the built-in search UI users can easily enter text and browse through the search results within the PdfViewer toolbar. In addition, there is a small toast message showing the count of the search results or a localizable message in case no results are found.
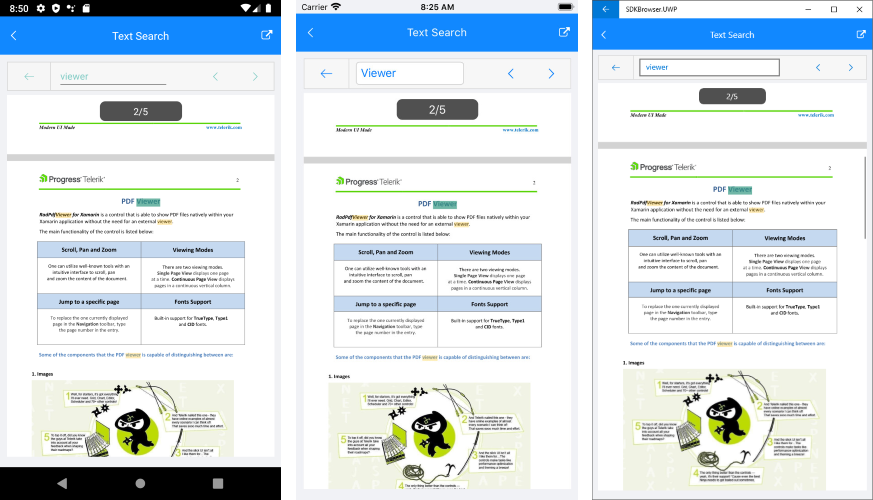
This topic will go through the search text feature in details as well as the customization options it provides.
PdfViewerToolbar Search UI
PdfViewerToolbar exposes a new SearchToolbarItem which enables the search feature inside the loaded in the viewer pdf document. You can add the SearchToolbarItem at any location inside the toolbar, check below a sample definition of RadPdfViewerToolbar:
<telerikPdfViewer:RadPdfViewerToolbar PdfViewer="{Binding Source={x:Reference pdfViewer}}">
<telerikPdfViewer:SearchToolbarItem />
<telerikPdfViewer:ZoomInToolbarItem />
<telerikPdfViewer:ZoomOutToolbarItem />
</telerikPdfViewer:RadPdfViewerToolbar>
When the user clicks the search toolbar item, all of the the current toolbar items are hidden and new child items are displayed - back button along with an input for entering search. This way when the user has finished searching they can easily go back.
As soon as the user types into the entry, a clear button is shown to enable quickly clear the entered text and reset the search.

If the text in the entry is cleared, the search results will be cleared as well.
By default, search is performed when the user clicks the Search button of the keyboard (or the Enter key of the physical keyboard in UWP). You can modify this behavior through the SearchTrigger property of the SearchToolbarItem. SearchTrigger is of enum Telerik.XamarinForms.PdfViewer.SearchTrigger and is used to define when a search operation should be performed. The available values are:
- None - only programmatic calls will start a search operation.
- TextChanged - a search is triggered every time the Text is changed.
- Completed (default) - a search operation is triggered when the corresponding entry completes (by pressing Enter/Return key).
SearchToolbarItem provides ToastStyle property used to style the toast message showing the count of the search results or a message in case no results are found.
The snippet below shows how you can modify the SearchTrigger and the ToastStyle of a SearchToolbarItem:
<telerikPdfViewer:RadPdfViewerToolbar PdfViewer="{Binding Source={x:Reference pdfViewer}}">
<telerikPdfViewer:SearchToolbarItem TextSearchTrigger="TextChanged"
ToastStyle="{StaticResource MyToastStyle}" />
</telerikPdfViewer:RadPdfViewerToolbar>
Where MyToastStyle is defined like this:
<Style x:Key="MyToastStyle" TargetType="telerikPdfViewer:SearchToast">
<Setter Property="Fill" Value="#FF7F7F" />
<Setter Property="TextColor" Value="White" />
</Style>
Check the result below:
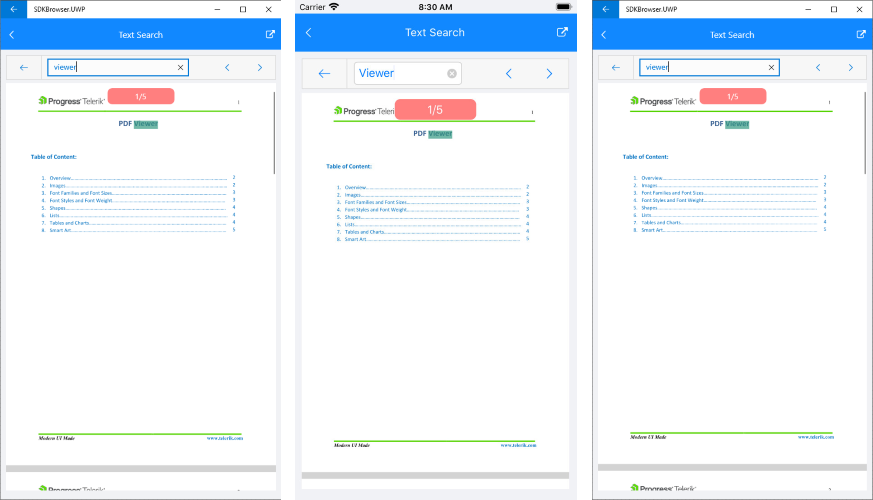
Text Search Configuration
RadPdfViewer exposes SearchSettings property which you can use to configure the search functionality, such as search criteria, commands, highlight colors, etc.
This section lists the properties of the SearchSettings, so you can customize it per your needs.
Search Text
Through the Text property of the SearchSettings you can retrieve or explicitly set the search text (in case you prefer not using the built-in search UI).
Search Options
SearchOptions is of type Telerik.Windows.Documents.Fixed.Search.TextSearchOptions and is used to define some search criteria as listed below:
- UseRegularExpression - specifies whether a regular expression should be used for searching.
- CaseSensitive - indicates whether the search should be case sensitive.
- WholeWordsOnly - indicates whether only whole words should be matched.
Highlight Colors
SearchSettings exposes two Color properties - MainSearchResultFill and SearchResultsFill. When a search is initiated, the found search results are highlighted. Two highlight colors are needed, as exactly one of all results has the MainSearchResultFill and is considered to be the main-result. This is for navigation purposes, so that a user will be able to navigate to previous and next results and keep track. The rest of the results are colored in the SearchResultsFill.
Here is an example of how you can customize SearchOptions as well as highlight colors:
First, let's add the PdfViewer together with PdfViewerToolbar with the SearchSettings applied:
<Grid>
<Grid.RowDefinitions>
<RowDefinition Height="Auto"/>
<RowDefinition />
<RowDefinition Height="Auto" />
</Grid.RowDefinitions>
<telerikPdfViewer:RadPdfViewerToolbar PdfViewer="{Binding Source={x:Reference pdfViewer}}"
IsScrollable="True">
<telerikPdfViewer:SearchToolbarItem TextSearchTrigger="TextChanged"
ToastStyle="{StaticResource MyToastStyle}" />
<telerikPdfViewer:ZoomInToolbarItem />
<telerikPdfViewer:ZoomOutToolbarItem />
<telerikPdfViewer:FitToWidthToolbarItem/>
<telerikPdfViewer:ToggleLayoutModeToolbarItem/>
</telerikPdfViewer:RadPdfViewerToolbar>
<telerikPdfViewer:RadPdfViewer x:Name="pdfViewer" Grid.Row="1">
<telerikPdfViewer:RadPdfViewer.SearchSettings>
<telerikPdfViewer:SearchSettings MainSearchResultFill="#99FF7F7F"
SearchResultsFill="#997FC9FF">
<telerikPdfViewer:SearchSettings.SearchOptions>
<telerikTextSearch:TextSearchOptions>
<telerikTextSearch:TextSearchOptions.WholeWordsOnly>
<x:Boolean>True</x:Boolean>
</telerikTextSearch:TextSearchOptions.WholeWordsOnly>
</telerikTextSearch:TextSearchOptions>
</telerikPdfViewer:SearchSettings.SearchOptions>
</telerikPdfViewer:SearchSettings>
</telerikPdfViewer:RadPdfViewer.SearchSettings>
</telerikPdfViewer:RadPdfViewer>
</Grid>
Add the needed namespaces:
xmlns:telerikPdfViewer="clr-namespace:Telerik.XamarinForms.PdfViewer;assembly=Telerik.XamarinForms.PdfViewer"
xmlns:telerikTextSearch="clr-namespace:Telerik.Windows.Documents.Fixed.Search;assembly=Telerik.Documents.Fixed"
Here is how the text selection looks after the applied modifications:

A sample Text Search example can be found in the PdfViewer/Features folder of the SDK Samples Browser application.
Search Results
TextSearchResult property of the SearchSettings retrieves the current search result. It contains all the results that are found and as well as the main result. Main result is highlighted differently from the other search results and is used for navigation purposes, so that the user will be able to navigate to previous and next results and keep track.
TextSearchResult exposes the following properties:
- static
TextSearchResult.NotFoundproperty - returned in case there are no results per the search criteria; -
SearchResultscollection - contains all the search results of type Telerik.Windows.Documents.Fixed.Search.SearchResult. -
MainSearchResult- a reference to the search result considered as main result.
Commands for browsing the search results
SearchSettings exposes NavigateToPreviousSearchResultCommand and NavigateToNextSearchResultCommand used to browse between the search results. You can bind these commands in case you'd like to implement browse previous/next search results actions from a custom UI, for example:
<Button Text="Previous" Command="{Binding Source={x:Reference pdfViewer}, Path=SearchSettings.NavigateToPreviousSearchResultCommand}" />
<Button Text="Next" Command="{Binding Source={x:Reference pdfViewer}, Path=SearchSettings.NavigateToNextSearchResultCommand}" />
Manual Search
You can use the SearchAsync method of the SearchSettings to manually initiate an async search operation with the provided text and search options:
pdfViewer.SearchSettings.SearchAsync("viewer");
Custom Search
You can extend the search functionality by implementing a custom TextSearchWorker. TextSearchWorker object performs the actual search according to the search criteria.
The example below implements a custom search by multiple words - any word that is entered into the input is considered as a separate search text.
First, create a custom class that derives from TextSearchWorker - you'd need to override the Search method that returns TextSearchResult object:
public class MultipleWordsSearchWorker : TextSearchWorker
{
protected override TextSearchResult Search(SearchContext context)
{
string regex = GetMultiWordRegex(context.Text);
TextSearchOptions regexOptions = new TextSearchOptions { UseRegularExpression = true };
SearchContext newContext = new SearchContext(context.PdfViewer, context.Document, regex, regexOptions, context.SearchProgress, context.CancellationToken);
return base.Search(newContext);
}
private static string GetMultiWordRegex(string text)
{
string[] words = text.Split(new string[] { " " }, StringSplitOptions.RemoveEmptyEntries);
StringBuilder sb = new StringBuilder();
for (int i = 0; i < words.Length; i++)
{
if (i > 0)
{
sb.Append("|");
}
string expr = string.Format(@"({0})", words[i]);
sb.Append(expr);
}
return sb.ToString();
}
}
Then you need to apply the MultipleWordsSearchWorker object to the TextSearchWorker property of the SearchSettings of RadPdfViewer:
<Grid>
<Grid.RowDefinitions>
<RowDefinition Height="Auto"/>
<RowDefinition />
</Grid.RowDefinitions>
<telerikPdfViewer:RadPdfViewerToolbar PdfViewer="{Binding Source={x:Reference pdfViewer}}"
IsScrollable="True">
<telerikPdfViewer:SearchToolbarItem TextSearchTrigger="TextChanged" />
<telerikPdfViewer:ZoomInToolbarItem />
<telerikPdfViewer:ZoomOutToolbarItem />
<telerikPdfViewer:FitToWidthToolbarItem/>
<telerikPdfViewer:ToggleLayoutModeToolbarItem/>
</telerikPdfViewer:RadPdfViewerToolbar>
<telerikPdfViewer:RadPdfViewer x:Name="pdfViewer" Grid.Row="1">
<telerikPdfViewer:RadPdfViewer.SearchSettings>
<telerikPdfViewer:SearchSettings>
<telerikPdfViewer:SearchSettings.TextSearchWorker>
<local:MultipleWordsSearchWorker />
</telerikPdfViewer:SearchSettings.TextSearchWorker>
</telerikPdfViewer:SearchSettings>
</telerikPdfViewer:RadPdfViewer.SearchSettings>
</telerikPdfViewer:RadPdfViewer>
</Grid>