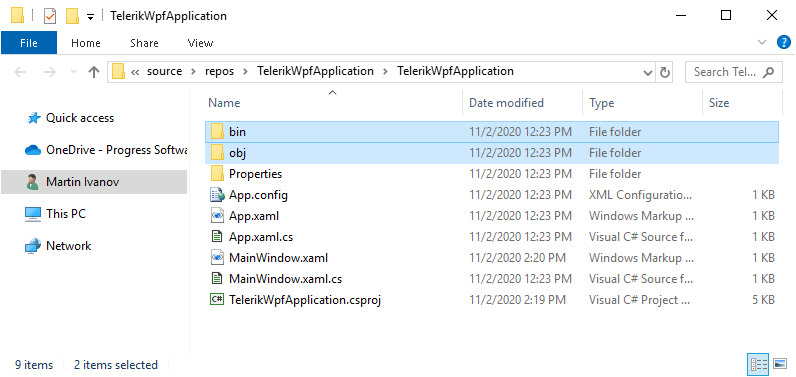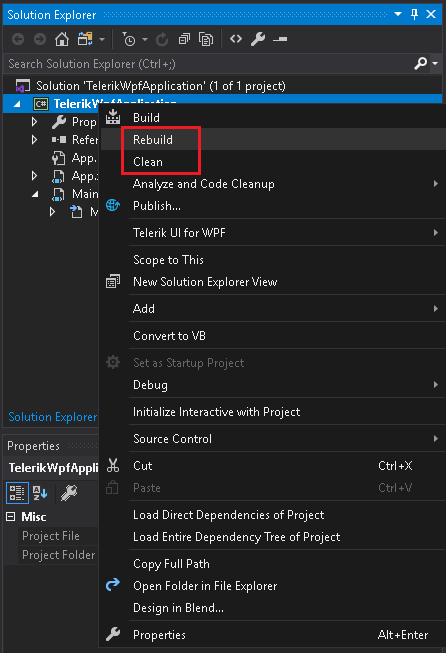First Steps With MSI or ZIP
This article describes the lifecycle of a Telerik application. This includes creating, deploying, redistributing, and upgrading an application with referenced Telerik dlls.
The topic shows what is the lifecycle when using the .msi or .zip file to get the dlls. As an alternative, you can use NuGet packages or Telerik UI for WPF Extension as shown in the corresponding articles in this documentation section.
Creating a Project
To use the Telerik dlls, create a new WPF project using the Visual Studio project template from the File --> New --> Project menu.
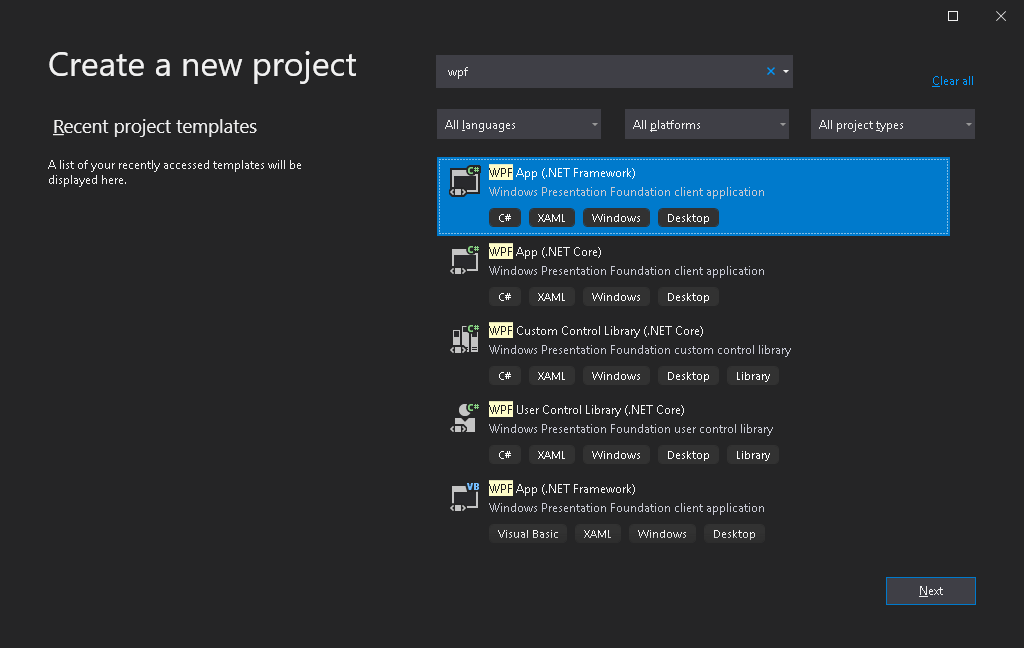
Set a Project name and Location for the project. For this example, we will use TelerikWPFApplication for the project's name.
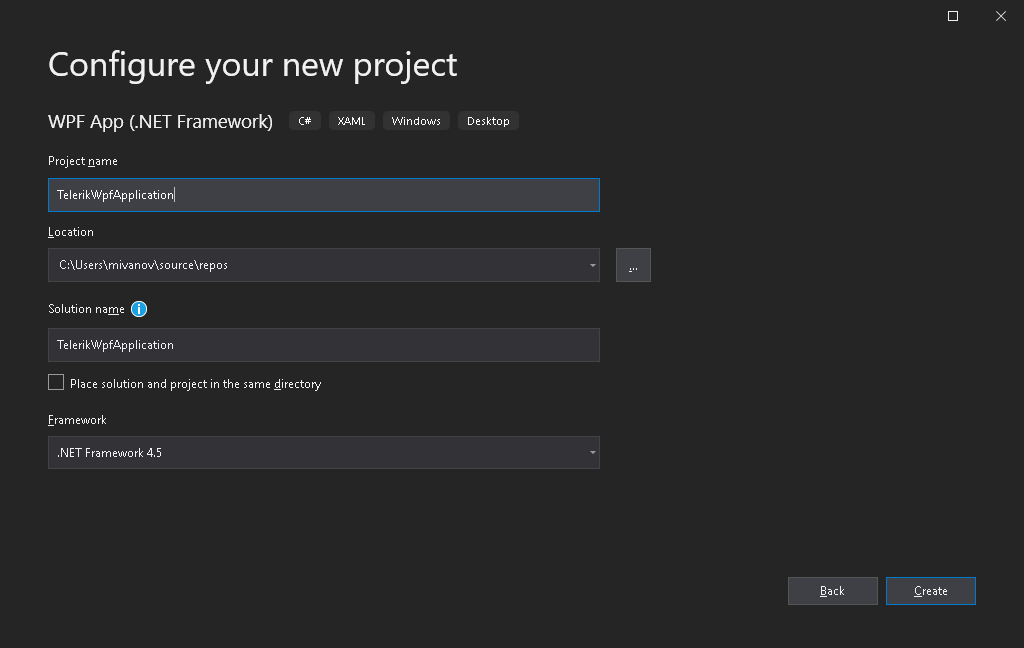
This will create an empty WPF project where you can reference the Telerik dlls.
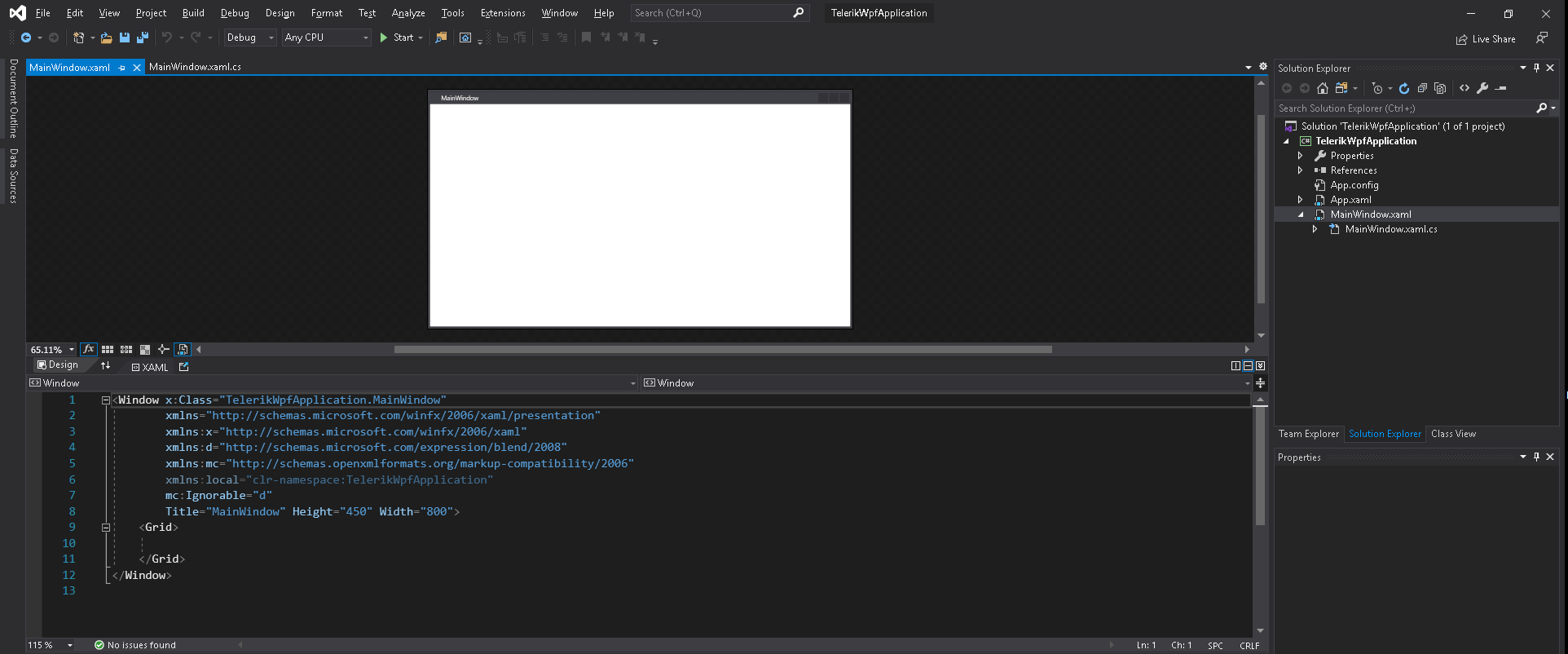
Referencing Telerik Assemblies
Download the .zip file with the Telerik assemblies in a location of your choice. Or download the .msi file and install it. This tutorial will show how to reference the Telerik dlls from the default installation folder.
Use the Visual Studio's Reference Manager to browse and reference the Telerik dlls.
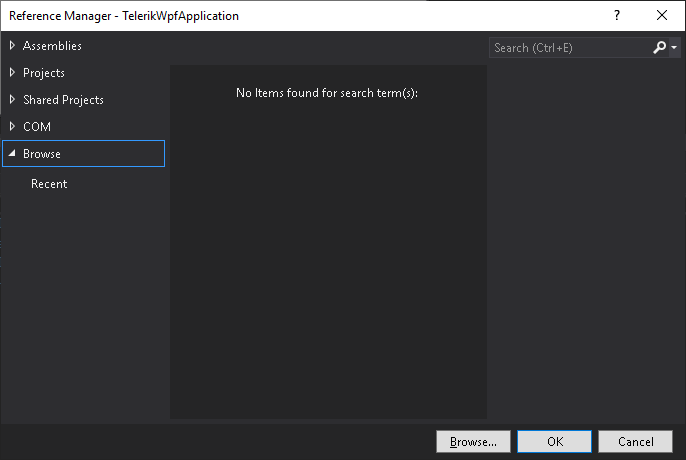
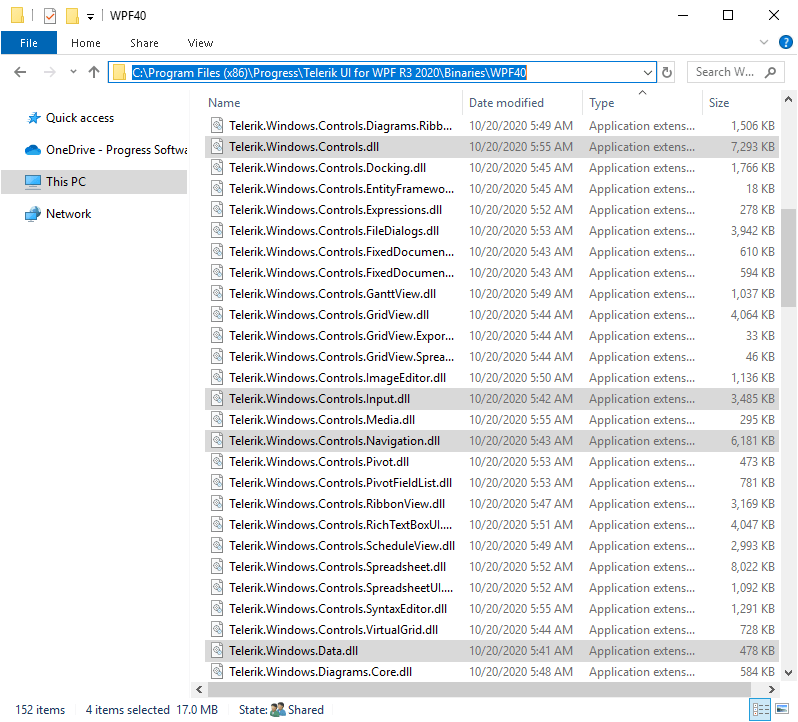
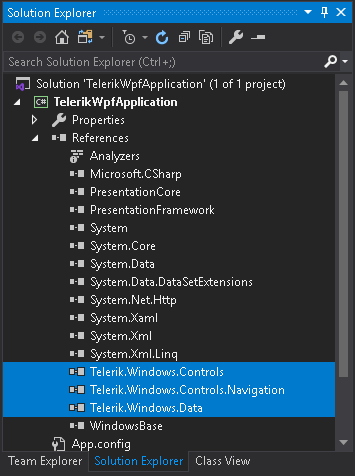
If you need to set a Telerik theme different than the default one check the Xaml vs. NoXaml and the Setting a Theme articles.
Adding Telerik Controls
After you create the WPF project and reference the Telerik assemblies, add any UI and related code-behind, models, and styles. This example will show a fundamental setup, including a RadTabControl with few tabs defined in XAML.
Example 1: Adding Telerik control in the UI
<Window x:Class="TelerikWpfApplication.MainWindow"
xmlns="http://schemas.microsoft.com/winfx/2006/xaml/presentation"
xmlns:x="http://schemas.microsoft.com/winfx/2006/xaml"
xmlns:d="http://schemas.microsoft.com/expression/blend/2008"
xmlns:mc="http://schemas.openxmlformats.org/markup-compatibility/2006"
xmlns:local="clr-namespace:TelerikWpfApplication" xmlns:telerik="http://schemas.telerik.com/2008/xaml/presentation"
mc:Ignorable="d"
Title="MainWindow" Height="450" Width="800">
<Grid>
<telerik:RadTabControl>
<telerik:RadTabItem Header="Home" />
<telerik:RadTabItem Header="Insert" />
<telerik:RadTabItem Header="View" />
</telerik:RadTabControl>
</Grid>
</Window>
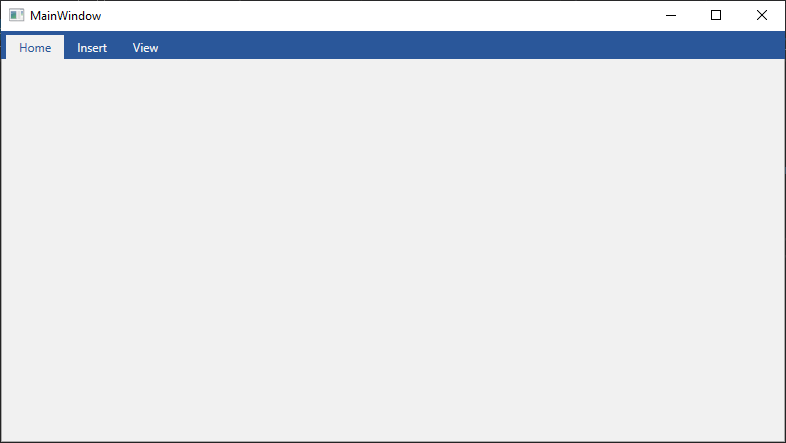
Deploying the Application
To deploy a WPF application, you can use several different approaches, like XCopy, ClickOnce, or Windows Installer deployment. Read more about this in the Deploy a WPF Application MSDN article.
Redistributing Telerik Application
Several rules should be kept in mind when redistributing an application with Telerik dlls. Read more about this in the Redistributing Telerik Assemblies article.
Upgrading the Project
To upgrade the project, download the new version of the .msi or the .zip file and install it accordingly. Then remove the old Telerik references from the WPF project and include the new ones. At this point, double-check if all the Telerik assemblies have the same version (for example, 2020.3.102) and if all or of the same type (Xaml or NoXaml). To check this, right-click the .dll file (for example, Telerik.Windows.Controls.dll) and choose the Properties option.
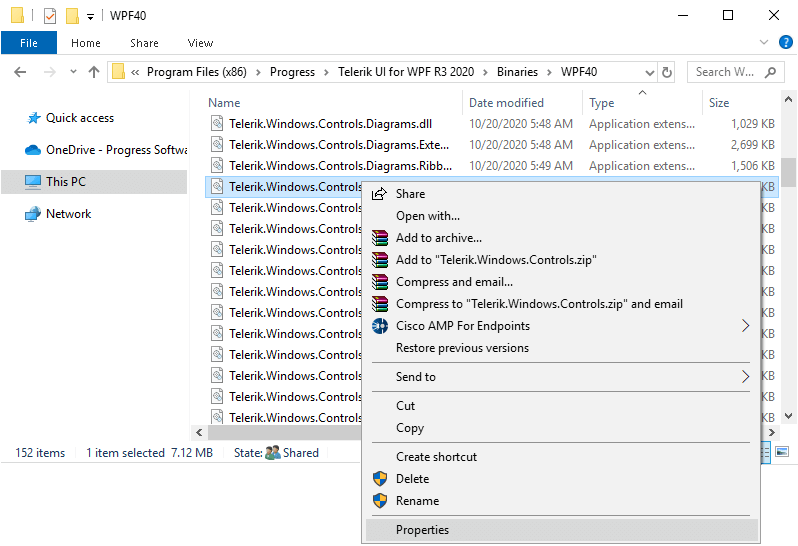
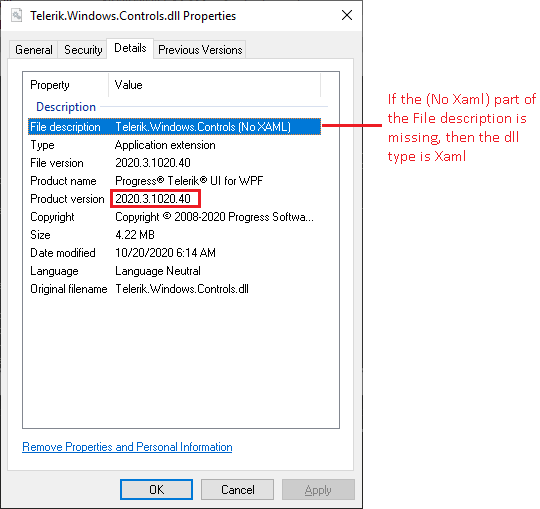
Delete the bin and obj folders of the projects that reference Telerik dlls in the solution and then Clean, and Rebuild them. This will ensure that no older Telerik dlls are cached and used during the compilation.